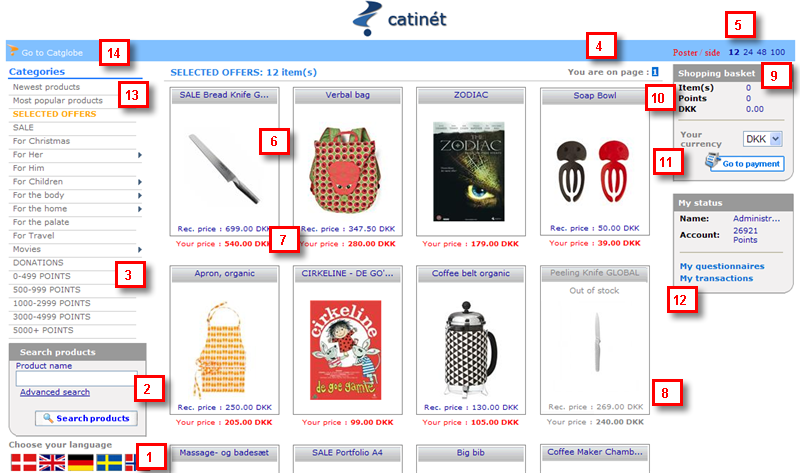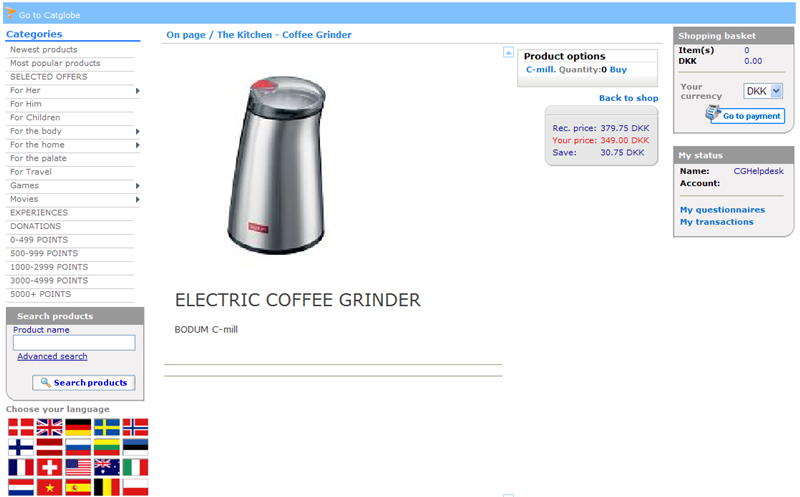Category:Shopping in the web shop
Shopping in the web shop
Using Catglobe's web shop is similar to using most other shopping pages, but a few pointers are in order to help clarify some of the features that exist.
To go the the web shop you can either go from the main pages of Catglobe via:
Tools->Personal->My web shop
or enter directly via e.g.
http://[your/ site]/Catalogue/shop/ShoppingPage.aspx
You will then see the web shop which may look something like below:
If you for any reason are missing access to the web shop or the links to "My Questionnaires" or "My Transactions" you most likely do not have the necessary access rights. Please contact your administrator if this problem persists.
As you can see from the above example the main screen of the web shop consists of a number of elements. Each will be explained in turn below!
1. The language selector
It is here possible to choose the language in which you want to see the web shop. The initial language you will see is always the one that in the system is specified to be your main language.
2. Search product
It is here possible to search for products throughout regardless of the categories in which they are placed. Click here to learn more about the search feature.
3. Product categories
On the left menu you can see the categories of the shop. Using these categories you can quickly navigate to the exact products that you want to see. The first category that will always be shown to you first is the category on the top of the menu. In the example above it would be "Selected offers". The categories which have small arrows pointing to the right offer sub categories. This is normally used when the main category has a lot of products related to it.
4. Pager
When the category you choose has more than 9 product related to it the array of products will be shown on more than 1 page. If you wish to browse through the available products you must click on the next page in this pager. The page you are currently looking at will be highlighted in a red box.
5. Records per page chooser
Choose between 12, 24, 48 and 100 records to be shown on each page. If the shop jas a lot of products it will save you some time paging to find just the one you need.
6. Product
All products in the list will be shown with an images and a price. If you do not have any points available then the price will be shown in your currency - else it will be shown in points.You can click on any product to see a detailed description of it. In the detailed description there may also sometimes be additional choices to make regarding a product.
7. Price
If the manager of the system has specified a recommended market price this will be shown below the product. This will ensure that you can see how much you save by shopping online. Depending on your personal profile you may also here receive additional discounts or offers on a specific product. The price you will have to pay is although always stated in red with the text "Your price".
8. Out of stock product
Some products may be out of stock, If a product is out of stock you will not be able to purchase it until it comes in stock again. Other times the manager of the shop may also choose to terminate the item which will mean that it disappears from the shop completely.
9. Shopping basket
The shopping basket shows how many products you have placed in your basket during this session. The idea of a basket is that it follows you around and every time you see a product you like you can place it in the basket and keep shopping. Only when you are satisfied with the items you have selected do you need to proceed with the payment. The value of whatever you have in your basket will be shown by both points and cash.
10. Currency
If you wish to see the cost of the products and your basket in a different currency than your default currency you can do so by changing the currency in this drop down. If your shop does not support credit card this option will although be hidden.
11. Go to payment
As described above you can choose to go to payment once you are satisfied with what you have in your basket. To know more about the payment process pls click here.
12. My Status
This box will show your user name and how many points that you have. If you are have earned points by filling in questionnaires you can click the "My Questionnaires" link to see the full list of answered questionnaires. There is also a link that shows the full list of earned and used points for your user account. To read more about My Transactions please click here.
13. Newest and most popular products
In the top of the category section you will a list of all the newest products available as well as a link to view the most popular products in the shop, so you can see what other shoppers have thought was a good buy.
14. Go to catglobe
If you have access to other things than the shopping pages of the site you can use this button to go to the main pages.
Detailed product description
Once you click on a product that you are interested in you will go to the detailed description of that product. An example of a detailed description is shown below:
As you can see the detailed description shows more images of the product and a more detailed explanation of the product in question. You can click the "Buy" button to place the product in your basket. If you want more of 1 item of the product you just click several times. Please notice that a product may have several options to choose from. These options are shown in the drop down. Once you have placed an product of this sort in your basket it will be shown on the bottom part of the blue box. If you want remove this product from your basket again just click "Remove option from basket" and your basket will be emptied.
Pages in category "Shopping in the web shop"
The following 4 pages are in this category, out of 4 total.