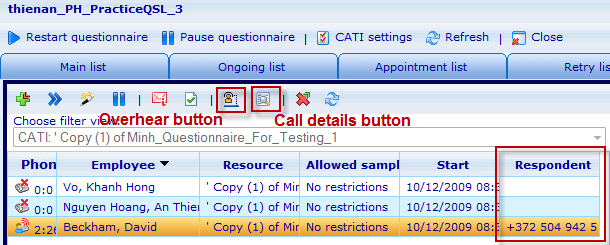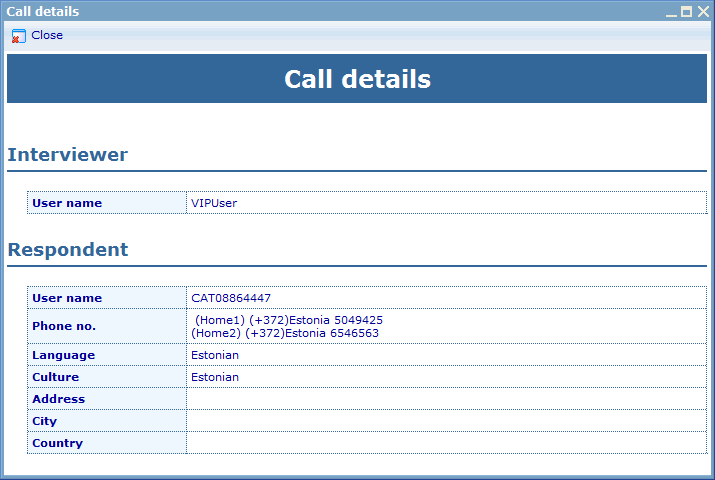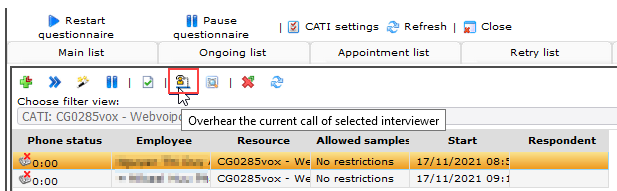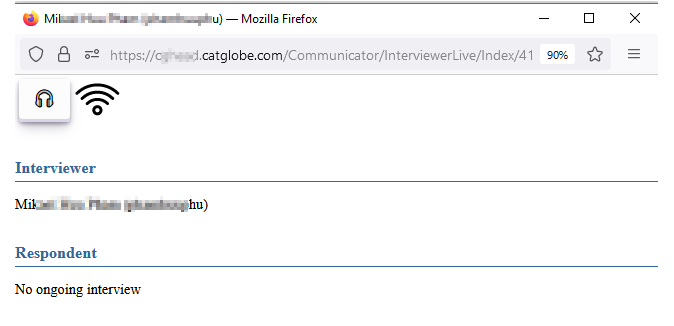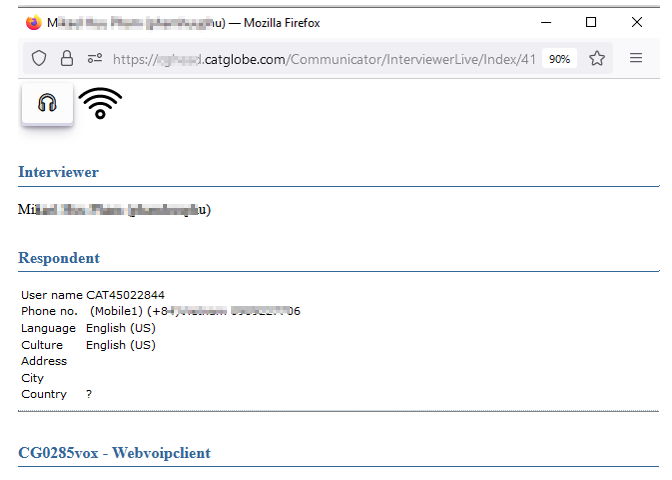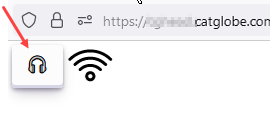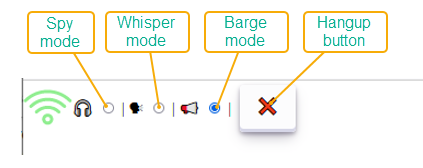Difference between revisions of "Call details and listen in"
| Line 20: | Line 20: | ||
However, it cannot update the newest status icons or phone numbers automatically. If you want to see the newest information, you need to refresh the list by pressing the Refresh button on the toolbar. | However, it cannot update the newest status icons or phone numbers automatically. If you want to see the newest information, you need to refresh the list by pressing the Refresh button on the toolbar. | ||
| + | |||
| + | =Call details= | ||
If you want to know more information about an interview, then choose an interview on the ongoing list and click on the Call details button. A dialog is shown as below which will provide more details about the interviewer and the respondent of the current call. | If you want to know more information about an interview, then choose an interview on the ongoing list and click on the Call details button. A dialog is shown as below which will provide more details about the interviewer and the respondent of the current call. | ||
| Line 25: | Line 27: | ||
[[Image:8009.png|715px|Call details dialog]] | [[Image:8009.png|715px|Call details dialog]] | ||
| − | If you want to listen in on an interview, choose an interviewer on the ongoing list and click on the Overhear button. | + | =Listen in= |
| − | + | ||
| − | + | If you want to listen in on an interview, choose an interviewer on the ongoing list and click on the Overhear button. | |
| + | |||
| + | [[File:Overhear1.png]] | ||
| + | |||
| + | Overhear will be opened on a new window (here you may required allowing site using your microphone) | ||
| + | |||
| + | When the interviewer not connected… the window will say no ongoing interview | ||
| + | |||
| + | [[File:Overhear2.png]] | ||
| + | |||
| + | When interviewer connected… the overhear window will show respondent info | ||
| + | |||
| + | [[File:Overhear3.png]] | ||
| + | |||
| + | Click on Headset icon to start overhear | ||
| + | |||
| + | [[File:Overhear4.png]] | ||
| + | |||
| + | Three options for chosen and a hangup button will be displayed: | ||
| + | |||
| + | [[File:Overhear5.png]] | ||
| + | |||
| + | * Option 1: Spy mode | ||
| + | ** Can hear interviewer and respondent (default) | ||
| + | * Option 2: Whisper mode | ||
| + | ** Can hear Interviewer and Respondent | ||
| + | ** Can talk to Interviewer only | ||
| + | * Option 3: Barge mode | ||
| + | ** Can hear Interviewer and Respondent | ||
| + | ** Can talk to both interviewer and respondent | ||
Revision as of 08:58, 15 December 2021
Call details and listen in
On the Interviewer tab of the Fieldwork manager it is possible to see a full list of the interviewers that are currently signed up to do interviews.
When the VoIP support is enabled, you can see the column named "Respondent" on the ongoing list and 2 buttons "Overhear" and "Call details" on the tool bar.
The respondent column will show the phone number that the interviewer’s soft phone is currently connected to.
In the first column of the list you will see an icon for each interviewer showing the status of his or her soft phone.
 Offline: when the interviewers soft phone is not on.
Offline: when the interviewers soft phone is not on. Dialing: when an interviewer is currently dialing a respondent.
Dialing: when an interviewer is currently dialing a respondent. Call ongoing: when a call is currently in progress. Also shows the duration of the call next to the icon.
Call ongoing: when a call is currently in progress. Also shows the duration of the call next to the icon. Online: when the interviewer’s soft phone is idle.
Online: when the interviewer’s soft phone is idle.
However, it cannot update the newest status icons or phone numbers automatically. If you want to see the newest information, you need to refresh the list by pressing the Refresh button on the toolbar.
Call details
If you want to know more information about an interview, then choose an interview on the ongoing list and click on the Call details button. A dialog is shown as below which will provide more details about the interviewer and the respondent of the current call.
Listen in
If you want to listen in on an interview, choose an interviewer on the ongoing list and click on the Overhear button.
Overhear will be opened on a new window (here you may required allowing site using your microphone)
When the interviewer not connected… the window will say no ongoing interview
When interviewer connected… the overhear window will show respondent info
Click on Headset icon to start overhear
Three options for chosen and a hangup button will be displayed:
- Option 1: Spy mode
- Can hear interviewer and respondent (default)
- Option 2: Whisper mode
- Can hear Interviewer and Respondent
- Can talk to Interviewer only
- Option 3: Barge mode
- Can hear Interviewer and Respondent
- Can talk to both interviewer and respondent