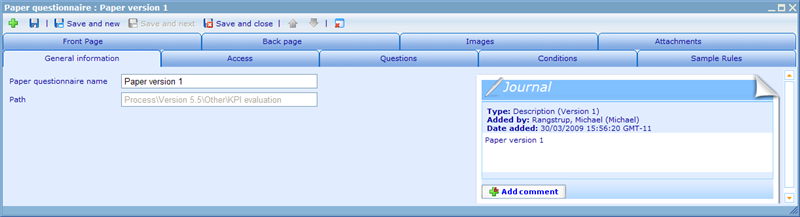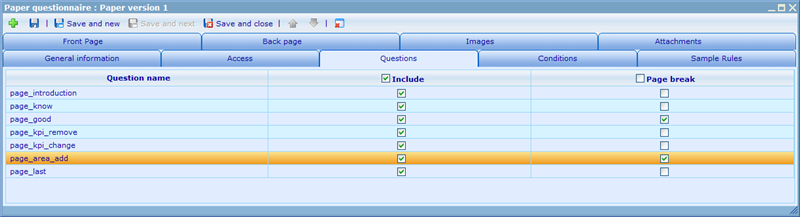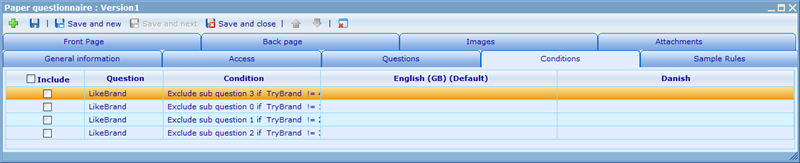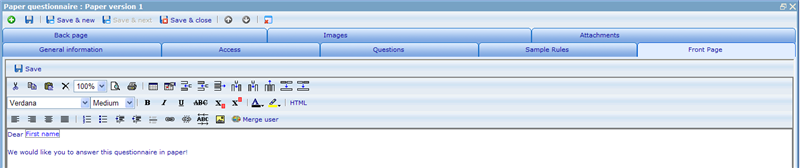Difference between revisions of "Category:Paper questionnaires2"
(Created page with "Category:Contacting respondents ====Paper questionnaires==== When we want to print out questionnaires for some of our sample users this can be done via the paper questi...") |
|||
| Line 1: | Line 1: | ||
| − | + | == Paper questionnaires == | |
| − | |||
| − | + | When we want to print out questionnaires for some of our sample users this can be done via the paper questionnaire tab of questionnaires. The tab shows all the paper questionnaires set up for this questionnaire. | |
| − | + | [[Image:6883.png|800px|PaperQ57-1]] | |
| − | + | On this list we can add, edit and delete existing questionnaires as well as preview and print to PDF those paper questionnaires we have made. The preview and export to PDF features are very similar and will be explained at the end of this help file after we have explained how to set up the paper questionnaires. | |
| − | + | First thing to do is give our paper questionnaire a name. After doing this click the save button (not save and close) to continue working on the other tabs that need to be set up to define our paper questionnaire. | |
| − | + | [[Image:6884.png]] | |
| − | + | Next tab you normally want to set up is the question tab. Here you decide on which questions will be shown in the paper questionnaire as well as where breaks should appear in the printed questionnaires. You must have included a question in order to place a break after it. Generally you want to avoid including all questions that the user will not benefit from; e.g. dummy questions and multimedia questions. | |
| − | + | [[Image:6885.png|800px|test]] | |
| − | + | After this we can choose which conditions will be shown in the paper questionnaire as well as how they are shown. | |
| − | + | [[Image:6887.png|800px|Pqnaire57-4]] | |
| − | + | You can here choose to write in "normal words" what a condition means. The condition will then be shown together with the question so that the user understands the conditions and how he should react compared to what he has answered. If the display text of a condition is not available in the language that the paper questionnaire is to be viewed in, then the default language version should be used instead. If the default language version is not available as well, the corresponding text in the Condition column should be used. | |
| − | + | Now you are ready to write the introduction page of the questionnaire. This is done in a typical html editor. Notice the "merge user" button which allows you to insert user specific information into this introduction page. Typically "Dear [First Name]". It is also possible to write a back page for the questionnaire. This page is useful for information regarding what people should do with the paper questionnaire once they are finished (typically hand it over or send it to someone). | |
| − | + | [[Image:3361.png]] | |
| − | + | It is also possible to write a back page for the paper questionnaires. This back page is similar to the front page. | |
| − | + | Finally we need to decide on who should have paper questionnaires. For this we will go to the sample rules tab to decide on the specific sample rules that have included those users to receive paper questionnaires. | |
| − | + | [[Image:3362.png]] | |
| − | + | We are now ready to preview or print out the questionnaire. __NOTOC__ <!-- imported from file: 3069.htm--> | |
| − | + | [[Category:Contacting_respondents]] | |
| − | |||
| − | |||
Revision as of 06:10, 22 December 2011
Paper questionnaires
When we want to print out questionnaires for some of our sample users this can be done via the paper questionnaire tab of questionnaires. The tab shows all the paper questionnaires set up for this questionnaire.
On this list we can add, edit and delete existing questionnaires as well as preview and print to PDF those paper questionnaires we have made. The preview and export to PDF features are very similar and will be explained at the end of this help file after we have explained how to set up the paper questionnaires.
First thing to do is give our paper questionnaire a name. After doing this click the save button (not save and close) to continue working on the other tabs that need to be set up to define our paper questionnaire.
Next tab you normally want to set up is the question tab. Here you decide on which questions will be shown in the paper questionnaire as well as where breaks should appear in the printed questionnaires. You must have included a question in order to place a break after it. Generally you want to avoid including all questions that the user will not benefit from; e.g. dummy questions and multimedia questions.
After this we can choose which conditions will be shown in the paper questionnaire as well as how they are shown.
You can here choose to write in "normal words" what a condition means. The condition will then be shown together with the question so that the user understands the conditions and how he should react compared to what he has answered. If the display text of a condition is not available in the language that the paper questionnaire is to be viewed in, then the default language version should be used instead. If the default language version is not available as well, the corresponding text in the Condition column should be used.
Now you are ready to write the introduction page of the questionnaire. This is done in a typical html editor. Notice the "merge user" button which allows you to insert user specific information into this introduction page. Typically "Dear [First Name]". It is also possible to write a back page for the questionnaire. This page is useful for information regarding what people should do with the paper questionnaire once they are finished (typically hand it over or send it to someone).
It is also possible to write a back page for the paper questionnaires. This back page is similar to the front page.
Finally we need to decide on who should have paper questionnaires. For this we will go to the sample rules tab to decide on the specific sample rules that have included those users to receive paper questionnaires.
We are now ready to preview or print out the questionnaire.
This category currently contains no pages or media.