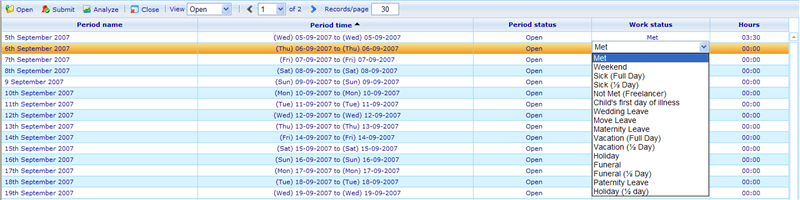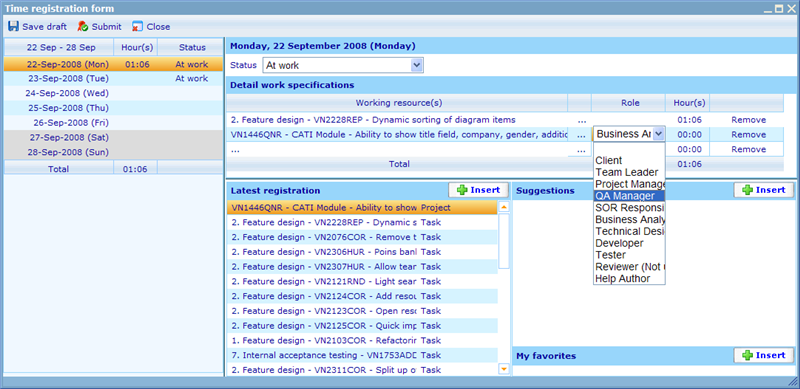My time registration: Difference between revisions
More actions
No edit summary |
No edit summary |
||
| Line 11: | Line 11: | ||
Only the time registrations with the period status “Open” can be changed. The “Locked” registrations can only be viewed. If you by accident have submitted a time registration, you must contact your supervisor in order to have it unlocked. Notice that the "Submit" button is only available if you have navigation access to it. If you do not have a submit button you are most likely a freelancer or part time worker and a supervisor will submit your time for you after reviewing and approving the hours you have registered. This review and approval is done from the [[The interviewer screen|activity manager]]. | Only the time registrations with the period status “Open” can be changed. The “Locked” registrations can only be viewed. If you by accident have submitted a time registration, you must contact your supervisor in order to have it unlocked. Notice that the "Submit" button is only available if you have navigation access to it. If you do not have a submit button you are most likely a freelancer or part time worker and a supervisor will submit your time for you after reviewing and approving the hours you have registered. This review and approval is done from the [[The interviewer screen|activity manager]]. | ||
In case the system is set up for registration directly on days (please click here to read how this is done via web config setting "[http://wiki.catglobe.com/index.php/ | In case the system is set up for registration directly on days (please click here to read how this is done via web config setting "[http://wiki.catglobe.com/index.php/Time_registration_keys MyTimeregistrationShowWorkStatusColumn]") an additional column called 'Work status' will be shown on the my time registration list as illustrated below. | ||
[[Image:3267.png|800px|My time 2]] | [[Image:3267.png|800px|My time 2]] | ||
| Line 31: | Line 31: | ||
As additional help to finding the resources you have worked on, there is beneath the working resources list three 'quick find' lists. The one on the bottom right shows your favorite resources and the one on the left of this the latest resources on which time has been registered by you. Finally on the top right list are suggested some resources and hours that the system thinks you may have worked on, on that date. These values are derived from events on your personal calendar which you here have registered as having to do on this date. By highlighting any record in these three lists and clicking "insert" the resource will be added in the detailed list specification and all you have to do is add the time you have used next to it. | As additional help to finding the resources you have worked on, there is beneath the working resources list three 'quick find' lists. The one on the bottom right shows your favorite resources and the one on the left of this the latest resources on which time has been registered by you. Finally on the top right list are suggested some resources and hours that the system thinks you may have worked on, on that date. These values are derived from events on your personal calendar which you here have registered as having to do on this date. By highlighting any record in these three lists and clicking "insert" the resource will be added in the detailed list specification and all you have to do is add the time you have used next to it. | ||
Sometimes it is hard to remember exactly what your time was used on. We therefore suggest that you as often as possible go in and update your registration. Just remember to click save draft and not submit when you still want to go in later to make updates. Once you are completely satisfied about a registration you can click submit and the registration will be locked and sent to the time registration supervisor. | Sometimes it is hard to remember exactly what your time was used on. We therefore suggest that you as often as possible go in and update your registration. Just remember to click save draft and not submit when you still want to go in later to make updates. Once you are completely satisfied about a registration you can click submit and the registration will be locked and sent to the time registration supervisor. | ||
[[Category:Time_registration]] | [[Category:Time_registration]] | ||
Latest revision as of 05:13, 1 February 2012
My time registration
Navigation Tip: Tools->Personal->My Time Registration
When you want to register your time you should go to the following page. In the overview here you will see your list of open and locked time registrations.
Only the time registrations with the period status “Open” can be changed. The “Locked” registrations can only be viewed. If you by accident have submitted a time registration, you must contact your supervisor in order to have it unlocked. Notice that the "Submit" button is only available if you have navigation access to it. If you do not have a submit button you are most likely a freelancer or part time worker and a supervisor will submit your time for you after reviewing and approving the hours you have registered. This review and approval is done from the activity manager.
In case the system is set up for registration directly on days (please click here to read how this is done via web config setting "MyTimeregistrationShowWorkStatusColumn") an additional column called 'Work status' will be shown on the my time registration list as illustrated below.
This column be used to choose the work status of that period immediately instead of having to open the time registration dialog. It is only activated if your periods contain only 1 day each.
The analyze time will give the logged in user a chance to analyze his own time. This dialog is similar to the analysis feature from time registration period so please refer to this chapter for more information on how to use.
When opening an open time registration, you will go to the following dialogue.
In this example the user has the option to register time for an entire week. Depending on how your version of CATGLOBE is configured this may look different.
In the left side you will see the days in the time registration period. When you highlight one of these days you will in the right side see the details of the specific day. Here you can choose a status. The status that you choose will have an effect on your ability to register hours for that day. Normally choosing a status like “Holiday” will disallow that you register any time. In the detail work specification you must choose which resources you wish to register time on.
There are two places you can click. If you have earlier used your time registration you will in the column “Working Resources” be able to choose among resources you have earlier registered time for in a drop down. If the resource you wish to register time for is not in this drop down you must click the adjacent columns “…” cell and a small search dialogue will appear. In this small search dialogue you must specify the type of resource that you are searching for and some more detailed search criteria. Once you have found the resource you need you should click insert. This will place the resource name in the list of your time registration form. In the column next to the resource column you can specify the role that you held in connection with the time being registered. The system will try to guess what role you took on based on what the team tab has had registered for you. Notice that the only roles allowed to choose are those that are allocated to the resource template of the resource. Click here to learn more. Now in the last column you can enter the number of hours used on that resource on that day.
As additional help to finding the resources you have worked on, there is beneath the working resources list three 'quick find' lists. The one on the bottom right shows your favorite resources and the one on the left of this the latest resources on which time has been registered by you. Finally on the top right list are suggested some resources and hours that the system thinks you may have worked on, on that date. These values are derived from events on your personal calendar which you here have registered as having to do on this date. By highlighting any record in these three lists and clicking "insert" the resource will be added in the detailed list specification and all you have to do is add the time you have used next to it.
Sometimes it is hard to remember exactly what your time was used on. We therefore suggest that you as often as possible go in and update your registration. Just remember to click save draft and not submit when you still want to go in later to make updates. Once you are completely satisfied about a registration you can click submit and the registration will be locked and sent to the time registration supervisor.