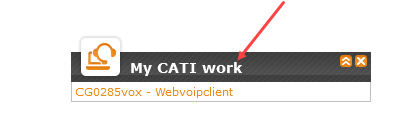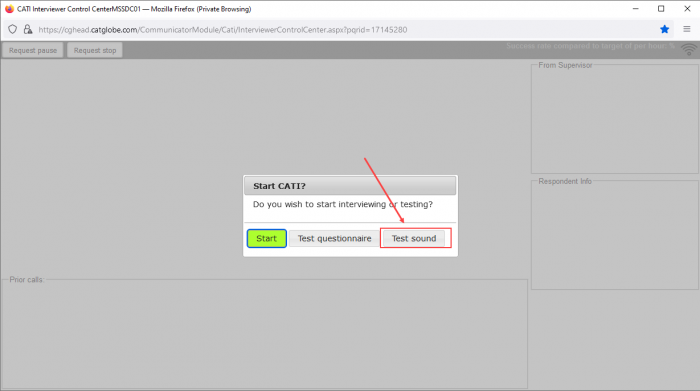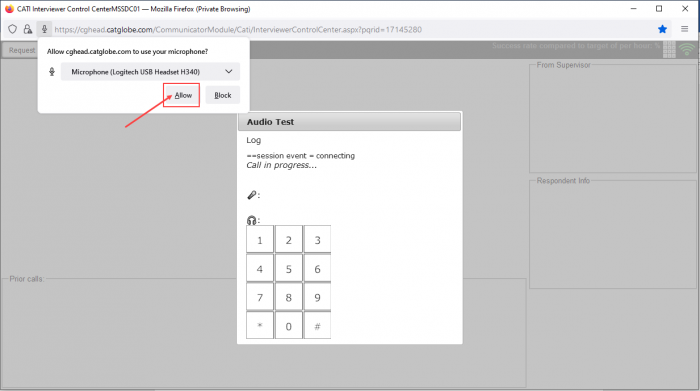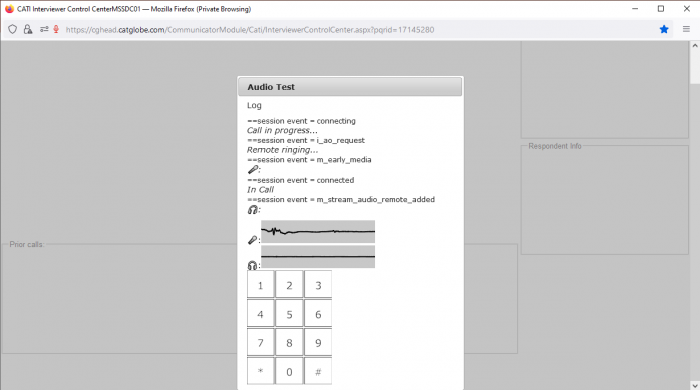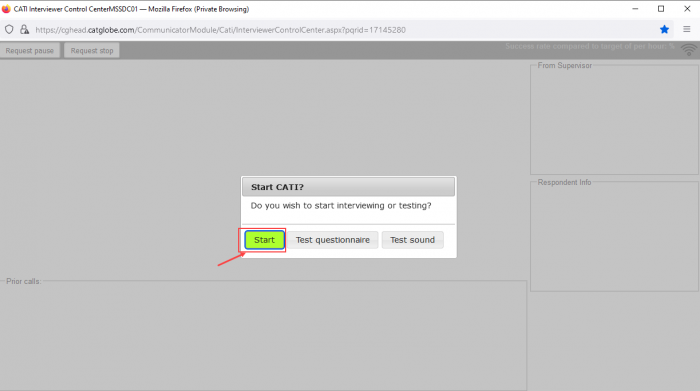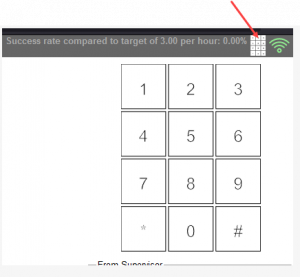WebVoipClient: Difference between revisions
From Catglobe Wiki
More actions
No edit summary |
No edit summary |
||
| (One intermediate revision by the same user not shown) | |||
| Line 3: | Line 3: | ||
Calling CATI now do not require interviewer setup any extra soft such as microsip. Interviewer now simply do only on interviewer screen. | Calling CATI now do not require interviewer setup any extra soft such as microsip. Interviewer now simply do only on interviewer screen. | ||
==Open interviewer screen== | == Open interviewer screen == | ||
From “My CATI work” click qnaire link to open on interviewer screen like normal | From “My CATI work” click qnaire link to open on interviewer screen like normal | ||
| Line 9: | Line 9: | ||
[[File:WebVoipClient1.png]] | [[File:WebVoipClient1.png]] | ||
==Test sound== | == Test sound == | ||
When on interviewer screen, first interviewer need test sound and mic by click button Test sound | When on interviewer screen, first interviewer need test sound and mic by click button Test sound | ||
[[File:WebVoipClient2.png|700px]] | [[File:WebVoipClient2.png|700px]] | ||
Click Allow to use microphone: | Click Allow to use microphone: We recommend you always allow microphone access for https://*.catglobe.com. On Firefox, you can quickly type '''about:preferences#privacy at address bar''' to go to Microphone permissions<br>[[File:Allowmicrophonewebrtc.png|300px|left|thumb]] | ||
[[File:Allowmicrophonewebrtc2.png|300px|left|thumb]] | |||
[[File:WebVoipClient3.png|700px]] | [[File:WebVoipClient3.png|700px]] | ||
| Line 22: | Line 34: | ||
[[File:WebVoipClient4.png|700px]] | [[File:WebVoipClient4.png|700px]] | ||
You can hear your voice, it’s Ok | You can hear your voice, it’s Ok | ||
==Start call== | == Start call == | ||
As normal, click Start to start calling: | As normal, click Start to start calling: | ||
Latest revision as of 04:33, 4 November 2021
Calling CATI now do not require interviewer setup any extra soft such as microsip. Interviewer now simply do only on interviewer screen.
Open interviewer screen
From “My CATI work” click qnaire link to open on interviewer screen like normal
Test sound
When on interviewer screen, first interviewer need test sound and mic by click button Test sound
Click Allow to use microphone: We recommend you always allow microphone access for https://*.catglobe.com. On Firefox, you can quickly type about:preferences#privacy at address bar to go to Microphone permissions
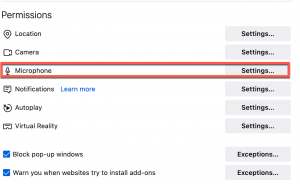
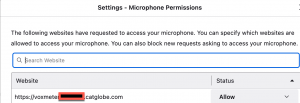
Test sound and mic:
You can hear your voice, it’s Ok
Start call
As normal, click Start to start calling:
I you need connect to extended number, select number at top right corner