Questionnaire Editor - Create a question: Difference between revisions
From Catglobe Wiki
More actions
No edit summary |
|||
| (7 intermediate revisions by the same user not shown) | |||
| Line 1: | Line 1: | ||
<br> | <br> | ||
= QUESTIONNAIRE EDITOR - CREATE A QUESTION<br> = | == QUESTIONNAIRE EDITOR - CREATE A QUESTION<br> == | ||
== 1 CREATE NEW QUESTION<br> == | === 1. CREATE NEW QUESTION<br> === | ||
[[Image:Questionnaire Started 2.png|200px|right|top]]<br> | |||
* Open the questionnaire editor (see Questionnaire editor – how to get started).<br> | |||
* In the questionnaire editor, click the ”Add new question” button. This action will create a new question below the current one.<br> | |||
* Or use insert menu to insert new question.<br> | |||
* Or through shortcuts.<br> | |||
{{note}}The “Insert” menu allows inserting a new question above, below, at the top or bottom or import a question from another questionnaire. | |||
=== 2. NAMING THE QUESTION<br> === | |||
[[Image:Questionnaire Started 3.png|250px|right|top]]<br> | |||
* Type the question name under ”Question Label”.<br> | |||
* Formulate your question under ”Question Text”.<br> | |||
=== 3. DEFINE THE TYPE OF QUESTION<br> === | |||
[[Image:Questionnaire Started | [[Image:Questionnaire Started 4.png|250px|right|top]]<br> | ||
* Click the arrow next to “Single”.<br> | |||
* The “Select form” menu shows supporting types in the questionnaire. The type “Single” is set as default for new created questions.<br> | |||
=== 4. ADD OR COPY ANSWERS TO THE QUESTIONNAIRE<br> === | |||
* Click “Add” to add answer options (see step 5).<br> | |||
* If you already have a list of answers, you can copy them into the editor by copying the content (from Word or Excel) and clicking the “Paste” button to insert the answers into the answer options<br>field (see step 6)<br> | |||
[[Image:Questionnaire Started 5.png|350px]]<br> | |||
=== 5. WRITE IN YOUR ANSWERS === | |||
[[Image:Questionnaire Started 6.png|300px|right|top]]<br> | |||
* If “Add options” is chosen, type in your answers in the ”Answer Option Text” box.<br> | |||
[[Image: | {{note}} The answer option value shall always be greater then zero | ||
=== 6. VALID FORMATS TO COPY === | |||
* It is possible to copy-paste the answer options from Word or Excel if the content of the copied area is in the correct format.<br>The format in word has to be either:<br> | |||
:1: Man<br> | |||
:2: Woman<br> | |||
:[value of the answer] [colon] [answer text] or listed in tables [[Image:Questionnaire Started 8.png]]<br> | |||
* In Excel, every answer option has to be in different cells like the example above<br> | |||
{{note}}Pasting from a horizontal list will insert the answers into one answer option. | |||
[[Category:Quick_start]] | [[Category:Quick_start]] | ||
Latest revision as of 07:32, 4 November 2011
QUESTIONNAIRE EDITOR - CREATE A QUESTION
1. CREATE NEW QUESTION
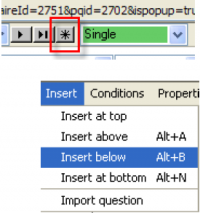
- Open the questionnaire editor (see Questionnaire editor – how to get started).
- In the questionnaire editor, click the ”Add new question” button. This action will create a new question below the current one.
- Or use insert menu to insert new question.
- Or through shortcuts.
![]() Note: The “Insert” menu allows inserting a new question above, below, at the top or bottom or import a question from another questionnaire.
Note: The “Insert” menu allows inserting a new question above, below, at the top or bottom or import a question from another questionnaire.
2. NAMING THE QUESTION
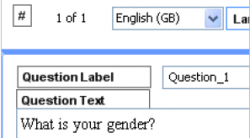
- Type the question name under ”Question Label”.
- Formulate your question under ”Question Text”.
3. DEFINE THE TYPE OF QUESTION
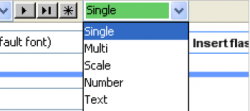
- Click the arrow next to “Single”.
- The “Select form” menu shows supporting types in the questionnaire. The type “Single” is set as default for new created questions.
4. ADD OR COPY ANSWERS TO THE QUESTIONNAIRE
- Click “Add” to add answer options (see step 5).
- If you already have a list of answers, you can copy them into the editor by copying the content (from Word or Excel) and clicking the “Paste” button to insert the answers into the answer options
field (see step 6)
5. WRITE IN YOUR ANSWERS
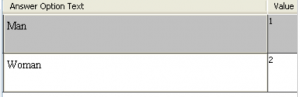
- If “Add options” is chosen, type in your answers in the ”Answer Option Text” box.
![]() Note: The answer option value shall always be greater then zero
Note: The answer option value shall always be greater then zero
6. VALID FORMATS TO COPY
- It is possible to copy-paste the answer options from Word or Excel if the content of the copied area is in the correct format.
The format in word has to be either:
- In Excel, every answer option has to be in different cells like the example above
![]() Note: Pasting from a horizontal list will insert the answers into one answer option.
Note: Pasting from a horizontal list will insert the answers into one answer option.
