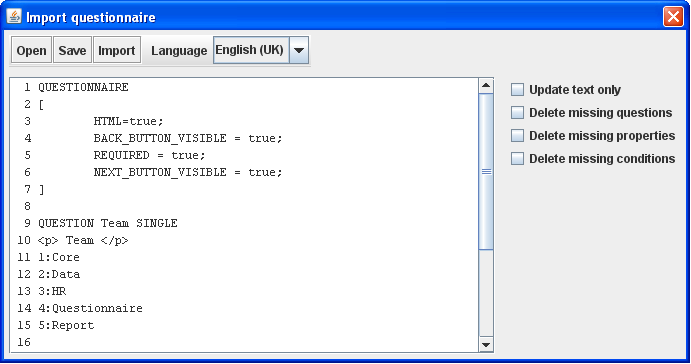Button: Import (from QSL script): Difference between revisions
From Catglobe Wiki
More actions
No edit summary |
|||
| (One intermediate revision by the same user not shown) | |||
| Line 1: | Line 1: | ||
[[Category:Using the editor]] | |||
<span style="line-height: normal;"> | <span style="line-height: normal;"> | ||
</span> | </span> | ||
== Button: Save == | == Button: Save == | ||
'''Location:''' File drop down menu item | '''Location:''' File drop down menu item | ||
'''Description:''' Whenever you are satisfied with the changes you have made to you questionnaire template you can save it using this button. Validations of your question formatting will be done at this step and in case any errors are found you will be asked to correct these before you are allowed to save. | '''Description:''' Whenever you are satisfied with the changes you have made to you questionnaire template you can save it using this button. Validations of your question formatting will be done at this step and in case any errors are found you will be asked to correct these before you are allowed to save. | ||
'''Image:''' N/A | '''Image:''' N/A | ||
'''Button: '''Exit | '''Button: '''Exit | ||
<br> | |||
== Button: Import (from QSL script) == | == Button: Import (from QSL script) == | ||
If you have some QSL script and you want to use it for changing/updating/creating a new questionnaire, you can open the questionnaire template editor and click the import button. This will open the following dialog. | If you have some QSL script and you want to use it for changing/updating/creating a new questionnaire, you can open the questionnaire template editor and click the import button. This will open the following dialog. | ||
[[Image:7928.png]]<br> | |||
The dialog consists of three main areas. | The dialog consists of three main areas. | ||
The button pane | The button pane | ||
*'''Open:''' Makes it possible to search for QSL files on your PC to insert into the QSL pad area. | *'''Open:''' Makes it possible to search for QSL files on your PC to insert into the QSL pad area. | ||
*'''Save:''' Makes it possible to save the QSL script in the QSL pad area to a new file on your PC. | *'''Save:''' Makes it possible to save the QSL script in the QSL pad area to a new file on your PC. | ||
*'''Import:''' Imports the QSL from the QSL pad area into your template. | *'''Import:''' Imports the QSL from the QSL pad area into your template. | ||
The QSL pad | The QSL pad | ||
*This is where you can paste your QSL into -- or simply write it immediately. | *This is where you can paste your QSL into -- or simply write it immediately. | ||
The import conditions | The import conditions | ||
*'''Update text only:''' Will mean that only texts (question, sub question, answer options) will be changed. There will not be made any changes to the template structure. | *'''Update text only:''' Will mean that only texts (question, sub question, answer options) will be changed. There will not be made any changes to the template structure. | ||
*'''Delete missing questions:''' If this checkbox is checked then on import, any questions existing in the template but not in the QSL will be deleted from the template. | *'''Delete missing questions:''' If this checkbox is checked then on import, any questions existing in the template but not in the QSL will be deleted from the template. | ||
*'''Delete missing properties:''' If this checkbox is checked then on import, any properties existing in the template but not in the QSL will be deleted from the template. | *'''Delete missing properties:''' If this checkbox is checked then on import, any properties existing in the template but not in the QSL will be deleted from the template. | ||
*'''Delete missing conditions:''' If this checkbox is checked then on import, any conditions existing in the template but not in the QSL will be deleted from the template. | *'''Delete missing conditions:''' If this checkbox is checked then on import, any conditions existing in the template but not in the QSL will be deleted from the template. | ||
<br> | <br> | ||
<br> | |||
Latest revision as of 04:59, 21 December 2011
Button: Save
Location: File drop down menu item
Description: Whenever you are satisfied with the changes you have made to you questionnaire template you can save it using this button. Validations of your question formatting will be done at this step and in case any errors are found you will be asked to correct these before you are allowed to save.
Image: N/A
Button: Exit
Button: Import (from QSL script)
If you have some QSL script and you want to use it for changing/updating/creating a new questionnaire, you can open the questionnaire template editor and click the import button. This will open the following dialog.
The dialog consists of three main areas.
The button pane
- Open: Makes it possible to search for QSL files on your PC to insert into the QSL pad area.
- Save: Makes it possible to save the QSL script in the QSL pad area to a new file on your PC.
- Import: Imports the QSL from the QSL pad area into your template.
The QSL pad
- This is where you can paste your QSL into -- or simply write it immediately.
The import conditions
- Update text only: Will mean that only texts (question, sub question, answer options) will be changed. There will not be made any changes to the template structure.
- Delete missing questions: If this checkbox is checked then on import, any questions existing in the template but not in the QSL will be deleted from the template.
- Delete missing properties: If this checkbox is checked then on import, any properties existing in the template but not in the QSL will be deleted from the template.
- Delete missing conditions: If this checkbox is checked then on import, any conditions existing in the template but not in the QSL will be deleted from the template.