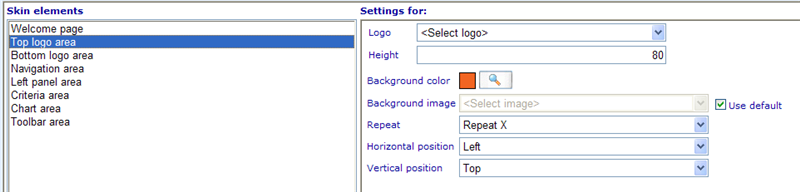Skin customization
More actions
Skin customization
This tab will depend on your chosen skin and shows a left menu with the main areas of graphics you can set up for your monitor site. When you click on any of these menu items the detailed settings for the area will appear on the right side.
Below we will give a short introduction to each of the areas and settings that exists for skins.
|
Setting |
Applicable for area (skin) |
Description |
|
Logo |
Top logo area (Old) Bottom logo area (Old) Header area (Simple) |
This is a drop down of all the images that have been related to the Monitor site. In order to have any choices in this drop down, you need to go to the image tab of the Monitor resource dialog and add the logos that you require. After this you should click save for the logos to be available. If one of the sides exceeds the limit, the logo is proportionally resized to fit the area's size. |
|
Height |
Top logo area (Old) Bottom logo area (Old) |
The height of the area in which you place the logo. You should make it at least as high as the size of the logo. |
|
Background color |
Top logo area (Old) Bottom logo area (Old) Navigation area (Old) Criteria area (Old) Chart area (Old) Tool bar area (Old) Header area (Simple) |
Background colors are both used where there may and may not be a logo in front. If no logo then the background color will obviously only have text to be on top of the color shown in the stated area. If there is a logo in front you should consider that the background color and logo are similar, since we can often extend the areas besides which the logo appears with the effect that an "uncovered" area will be explored. This will look best if that area has the same color as the logo. |
|
Background image |
Top logo area (Old) Bottom logo area (Old) Navigation area (Old) Criteria area (Old) Tool bar area (Old) Navigation bar area (Simple) |
Instead of a background color it is also possible to user a background image. When choosing this there are a number of additional settings that will influence how this background image is placed. See the settings Repeat, Horizontal position and Vertical position for more information. |
|
Repeat |
Top logo area (Old) Bottom logo area (Old) Navigation area (Old) Criteria area (Old) Tool bar area (Old) |
Specifies whether the background image should be repeated if it does not cover the entire background. Also specifies if the repetition should be in vertical or horizontal direction. |
|
Horizontal position |
Top logo area (Old) Bottom logo area (Old) Navigation area (Old) Criteria area (Old) Tool bar area (Old) |
Specifies where the image will start from horizontally when being shown. |
|
Vertical position |
Top logo area (Old) Bottom logo area (Old) Navigation area (Old) Criteria area (Old) Tool bar area (Old) |
Specifies where the image will start from vertically when being shown. |
|
Content |
Welcome page (Old) |
The text that will appear in the main area when you first time open the monitor. Should be a small welcome text. |
|
Width |
Left panel area (Old) |
The width of the left panel area as set in pixels. |
|
Font color / Text color |
Criteria area (Old) Navigation bar area (Simple) |
Font color can here be set for all normal text. |
|
Link color |
Command panel area (Simple) Navigation bar area (Simple) |
The links to features or pages will have a color when not having rollover or disabled status of the link. This color is set here. |
|
Rollover link color |
Command panel area (Simple) Navigation bar area (Simple) |
The color that menu and navigation links will have when mouse passes over them. |
|
Disable link color |
Command panel area (Simple) |
The color that menu and navigation links will have when they are disabled and cannot be clicked. |
|
Tool bar color |
Criteria panel area (Simple) |
The color of the tool bar. |
|
Criteria area color |
Criteria panel area (Simple) |
The color of the criteria area. |
|
Title color |
Criteria panel area (Simple) |
The color of the title area.
|