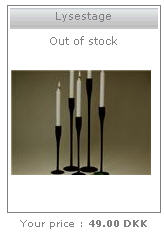Managing the stock
More actions
Managing the stock
Catglobe web shop has a quite advanced stock management system, which will be presented in this file. First we must explain a few expressions used, and some different states that product options in the stock can take, in order to understand how to use the stock system.
We do not talk about stock of a product, rather than stock of an options. This is due to the fact that product in Catglobe is just used as a main category for related options. Even in cases where a product only has one option; e.g. a shirt we only sell in one size, we must still add this size as an option to the product, in order for the product to appear in the web shop. To read more on product options please click here.
We in reality have 3 different values important to our understanding of the stock size, namely:
Actual stock: the total stock that we would presume to have of the specific product option if we did a manual stock count.
Undelivered: the total number of product options that shoppers have ordered but which we have not delivered yet.
Sellable stock: the total number of product options that we are allowed to sell to shoppers. This value is calculated as [In stock] minus [Undelivered].
Another important thing to consider regarding any option is it's status. The four states that an option can have are:
In stock: requires a number of items in stock larger than 0.
Out of stock: requires the stock to be 0.
Terminated: any stock size can be specified, but the product will no longer appear for sale in your shop.
Supplier dependent: requires the stock to be 0, but the product will not appear as out of stock in your web shop. Options with this status depend not on an internal stock, but on your suppliers delivering directly to your customers.
Whenever a product option is bought via the web shop the sellable stock will decrease; whenever an order is delivered with that product option the actual stock will decrease. If an order is cancelled that has not yet been delivered then the sellable stock will increase. Any delivery of options can be seen in the list of stock transactions related to that product option. The only product types that will not register any stock transactions and where the sellable and actual stock are always 0, are products where status is "supplier dependent". To see individual stock transaction you must go to the option tab of product and click the transaction button, or as will be shown later, click view transactions from the order list.
When status of stocks automatically change
The sellable stock is the value that decides how many of an option shoppers can buy. Shoppers will never be allowed to buy more than the amount of sellable stock we have. If we sell the remaining amount of an option to a client then the sellable stock will reach 0 and the status of that option will automatically be changed to "Out of stock". If we then add a transaction to this option (e.g. that we have been supplied 20 more of it) the status will automatically change back to "In stock".
If we have a product that is "Out of stock" and we will not be getting more deliveries from the supplier, then the shop manager should manually change the status to "Terminated" which will ensure that it no longer shows up in the shop.
Products, where all it's options are "Out of stock" will clearly be shown as "Out of stock" in the shop main pages.
Products that are supplier dependent will never become any other status unless we change it manually.
The stock screen
There is a screen that gives a clear overview of the stock status. This is found through
Tools-> Web shop -> Stock
On this overview you can see exactly what has happened with any product option in terms of sales over a period of time. You can also see the status of all product options, the number of undelivered options, the actual stock (In Stock), the In stock value (requires you to have specified purchase prices), and the sellable stock value.
Search: You can search to only see certain products and periods by using the Search button. Notice that you can also search by name of product. This name search only searches by system name and not the names shown to shoppers, since these may exist in many languages.
View transactions: and you can check out the exact stock transactions by highlighting an option and clicking the "View transactions" button. This will show the historical transactions that were carried out against the option.
Open product: Will open the product resource dialog of the option that you have highlighted in the list.
Export to Excel: Will export the current stock overview to Excel.
Doing stock counts
Every now and then you may want to count your stock to check whether or not it is equal to the system specified stock value. You may sometimes experience that your in stock value does not fit your manual stock count due to unexpected waste or gain. Unless you can find out what went wrong you will have to reenter the stock as it should be. For this we offer the stock count feature on the stock page.
Simply click on the appropriate cell in the stock count column and enter the number of items you found to be in stock. What will happen is that the system will automatically add transactions that will ensure that your system in stock value matches your manually counted in stock value.
When the difference between means the system in stock will decrease the transaction added will be described as "Stock count found a waste of [difference] on 4/11/2007".
When the difference between means the system in stock will increase the transaction added will be described as "Additional stock was added of [difference] on 4/11/2007".