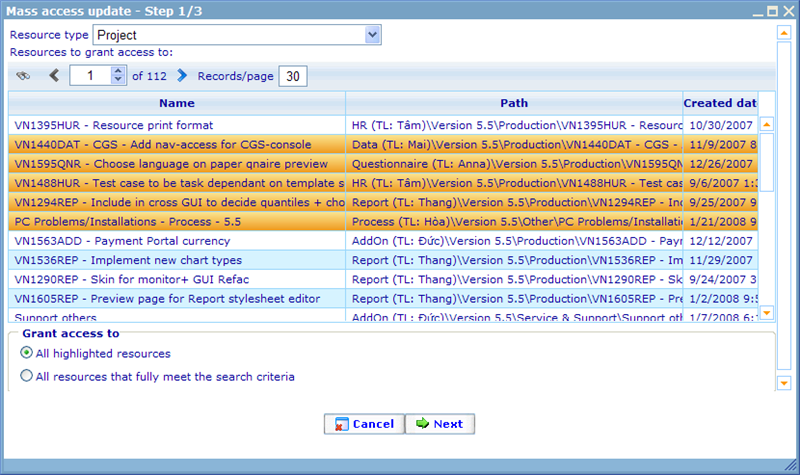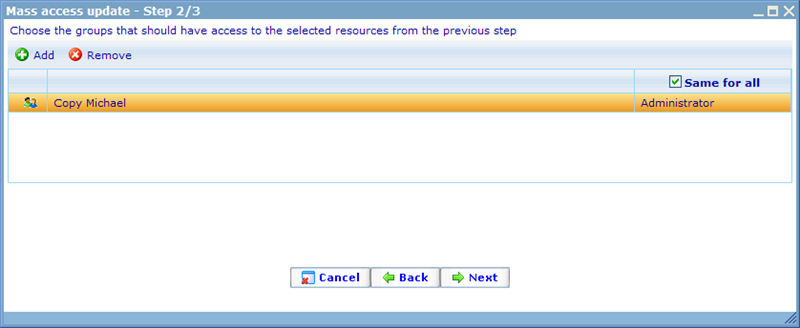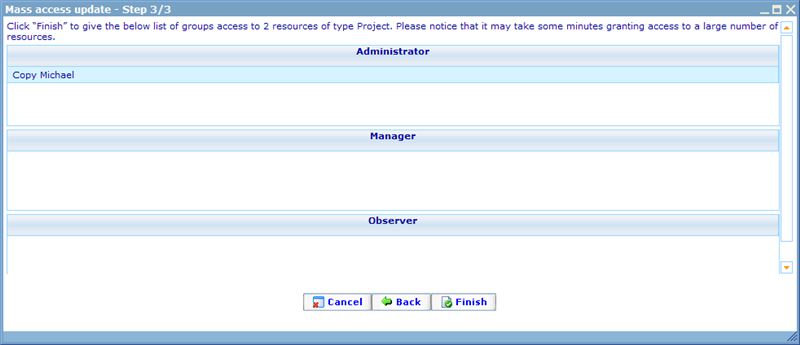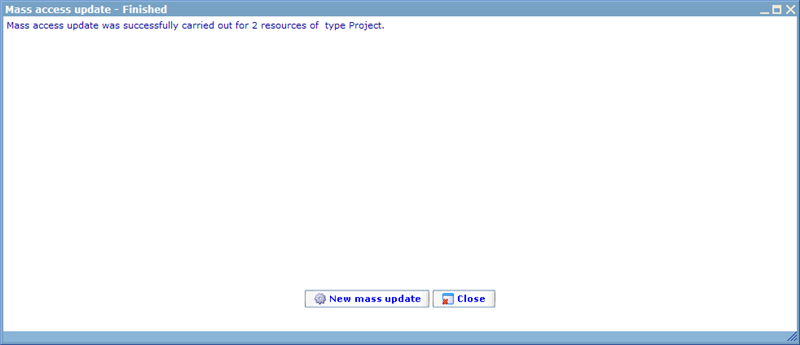Mass access update
Mass access update
Since updating access to many resources can be quite a cumbersome task, Catglobe offers a tool to update access to many resources for many users at the same time. This tool is called the "Mass access update" tool and can be found under Tools->Administrator->HR.
Clicking "mass access update" will open step 1 of the mass access update wizard.
In step 1 of the mass access update you must choose the resource type to which you want to grant access to a number of users or groups. The default search will be all resources of that type to which you have administrator access. If you do not want to grant access to all of these you can limit the applicable resources by clicking the search button (the binoculars button) and the advanced search dialog will appear for that resource. (In order to learn more on how to use the advanced search dialog you can click here!)
Once you have returned the resources you need you have two options. You can choose to update access for all the returned resources of the list ('All resources that fully meet the search criteria'). In the above case that would be 112 pages of project resources! If you really just want to update access to a subset of these resources you can instead choose to highlight these and update using the 'All highlighted resources' choice. In the above case that is 5 resources (that we can see at least - there may be more highlighted outside the dialog view area). Notice that it is not possible to highlight on multiple pages. Only the ones highlighted in the page you are viewing will be considered in step 2.
Thus, finally having decided which resources you want others to have access to, you can click the "Next" button to go to step 2 of the mass access update wizard.
Step 2 is an access dialog very similar to the ones you know from where you give single resources access.
By clicking "Add" you can choose to add the groups to whom you wish to give access to the resources chosen in step 1. The default access that is suggested is "observer" access, but if you wish to change this you can click on the "observer" word and choose manager or administrator instead. When the 'Same for all' check box is clicked, the access you give to the first group in the list will also be given to all other groups in the list. To learn what these different access levels entail please refer to the help file on Resource Access. Notice that we have disallowed giving access to users in this step since version 5.3. This is done in order to force the users to consider access as a group assigned security setting and thereby increase the speed of security considerations throughout the system.
Once you are satisfied with your selection you can click the "name" button and the access rights will be given as prescribed. Please be aware, that groups who already have access to the resources you chose in step 1 will never have diminished their access rights. Thus, if a group already has "manager" access to a resource from step 1, and you are stating that it should have "observer" access in step 2, then it will in fact retain his manager access to the given resource.
In step 3 you will ne shown a final list you will be informed how many resources you are giving access to, and which groups are receiving which kind of access. If you are not satisfied with this you can go back and update criteria in step 1 or 2. If you are satisfied you should click the 'Finish' button to carry out the request.
When the update has been run you can either do another mass access update or close the wizard.