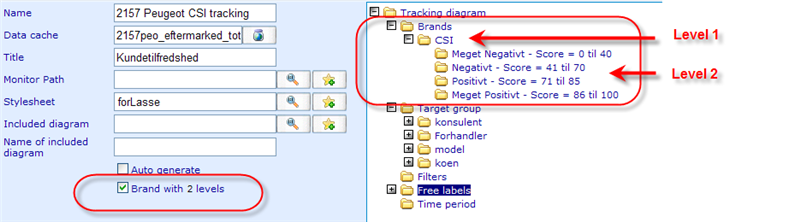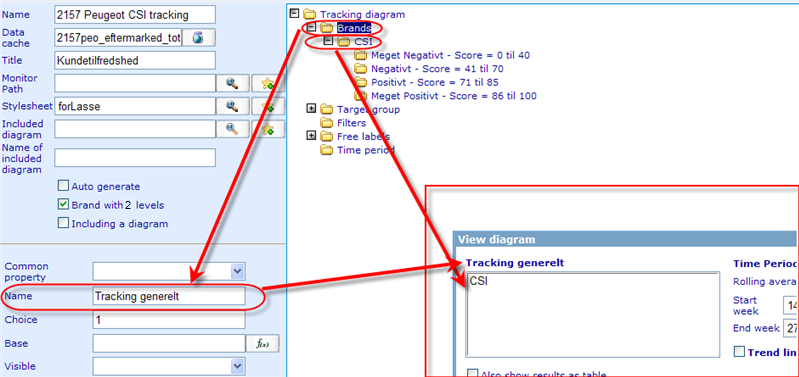Setting up brands
More actions
Setting up brands
"Brand" is the main variable shown for the diagram. It does not have to be a brand as such, it could easily be a different value like country or month. Brand will be shown in a selection box and will be the main choice that users have to make in order to decide on the main area that the diagram must show results for.
The brands folder can have brands in 1 or 2 levels. What will be shown in the brand control in the viewer will always be level 1 folder names. If we have brands in 1 level then each chosen option in the brand control will result in one series in the diagram. If we have 2 levels then each chosen brand in the brand control will show a number of series equal to the brands in level 2 under the chosen series.
The below example shows how just having 1 brand of level 2 will show in the brand control.
As you will also see above the name of the brand control can also be set by highlighting the top brand folder and defining the name in the detailed view 'Name' field.
The other settings that you can specify on the brand folder is:
Common property: If you have created a common property in the monitor path chosen for this diagram, that specifies a set of brand items (for the applicable diagram type), then you can use this drop down to inherit brand options from that location.
Choice: This defines the number of 'brands' that a user can max choose at the same time in the brand control. The choice option is never available for campaign diagram where max number of choices will be preset to 2. When setting up diagrams, typically we want 2-level brand structures to only allow 1 choice of brand at a time - often since the level 2 options are identical in name between all the level 1 options.
Base: The base is used to calculate the value for 'Average respondents' which can be used in free labels. If you do not have a Average Respondent free label you can ignore this setting. Notice that Base can also be set in tracking diagrams on brand level items. These are used for total number of respondents rather than average number of respondents though.
Visible: Specifies whether or not the Brand Control will be visible to the user. If you always just show diagrams for the same brand choice (make it default) then you may as well hide this control.
Let us now see how the detailed brand view area looks for tracking diagrams if we highlight a specific brand under the brand selection branch.
Name: is the name that will be shown in the selection box in the viewer to identify the specific brand selection.-
Value: specifies which result will be presented for the given brand. When the system creates the diagrams it also takes into account all the other filters you may have set and configures your 'values' accordingly. Since value is the most important expression you need to make for any diagram, let us here analyze it in more detail.
A typical expression is here shown: ={count() where like1==[1] } / { count() where like1==[1-99]} *100
Base: is used for free labels, when you want to show what the number of respondents that are included in the analysis in question.
What you can see is that we in the above item want to show the percentage of people who like the item that has the value 1 out of all people that like some item (given that all items exist in range 1 to 100). We then times this value by 100 to get the result in percentages. Generally it makes most sense to show dynamic diagrams as percentages, but it is up to you how you specify your values.
Selected: makes it possible for us to specify that a certain brand should be selected by default when viewing the dynamic diagram for the first time.
Brands in level 2 are the same as level 1. The only difference is that level 2 brands can inherit values from level 1.