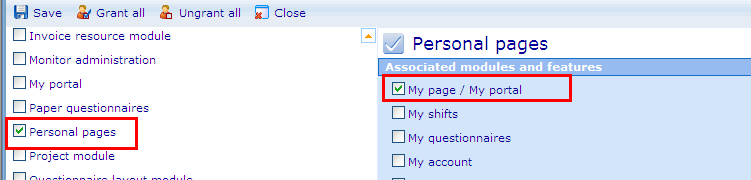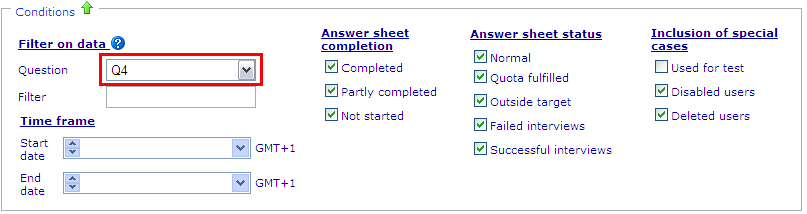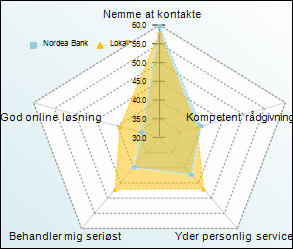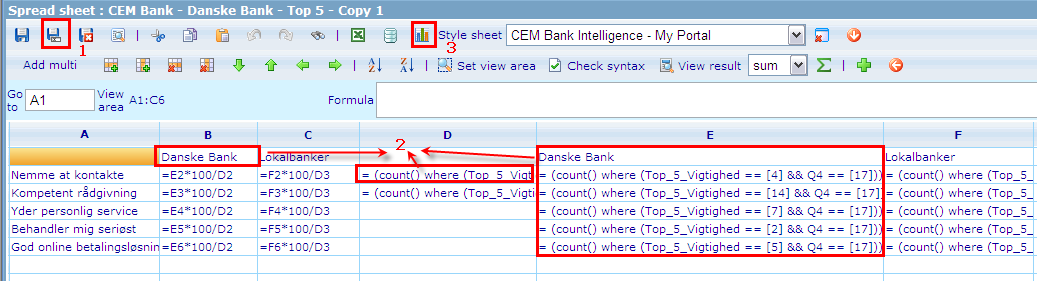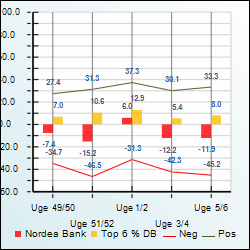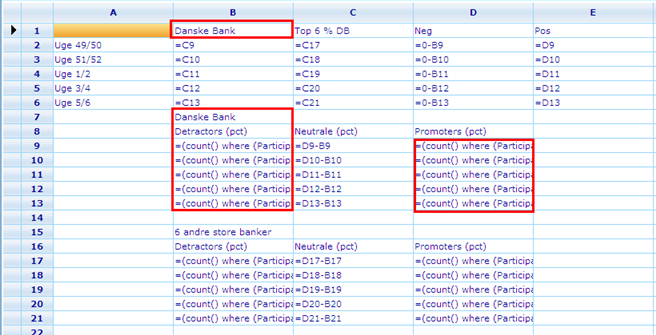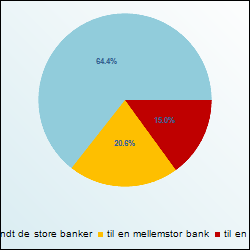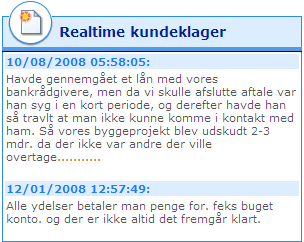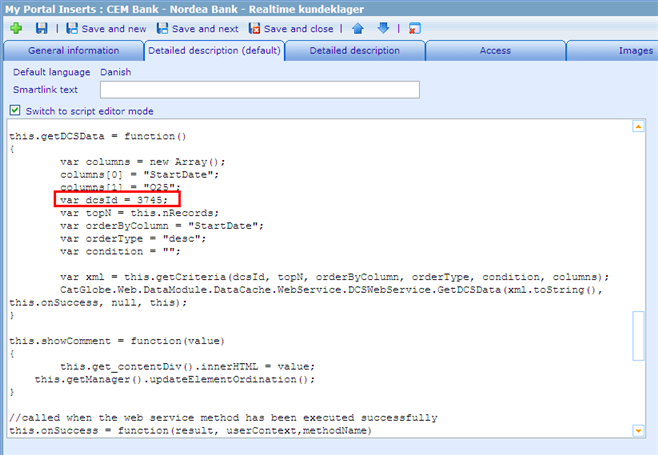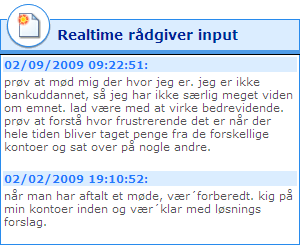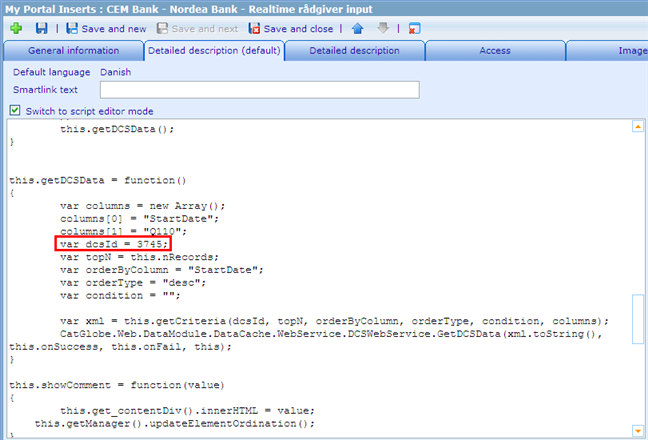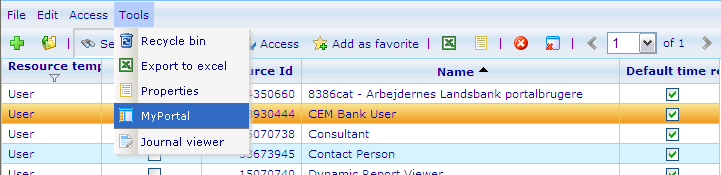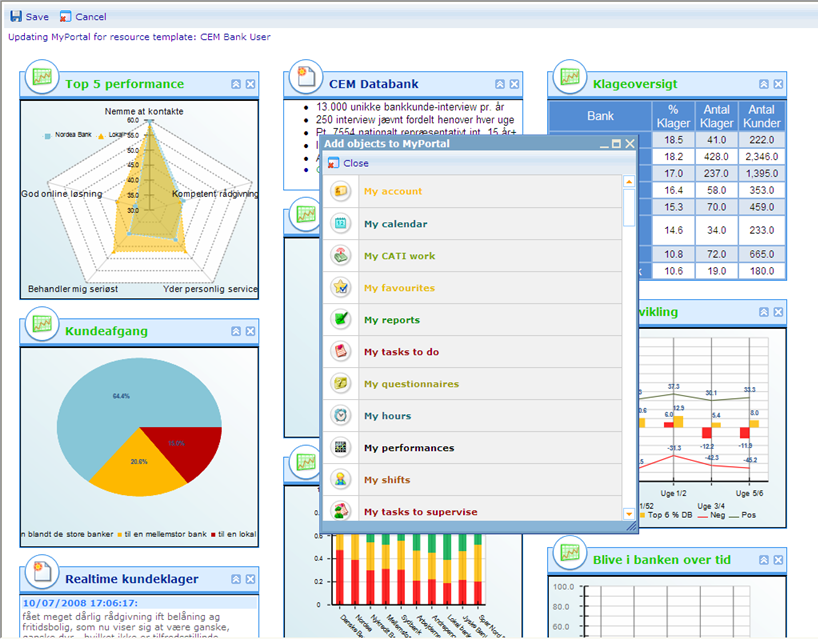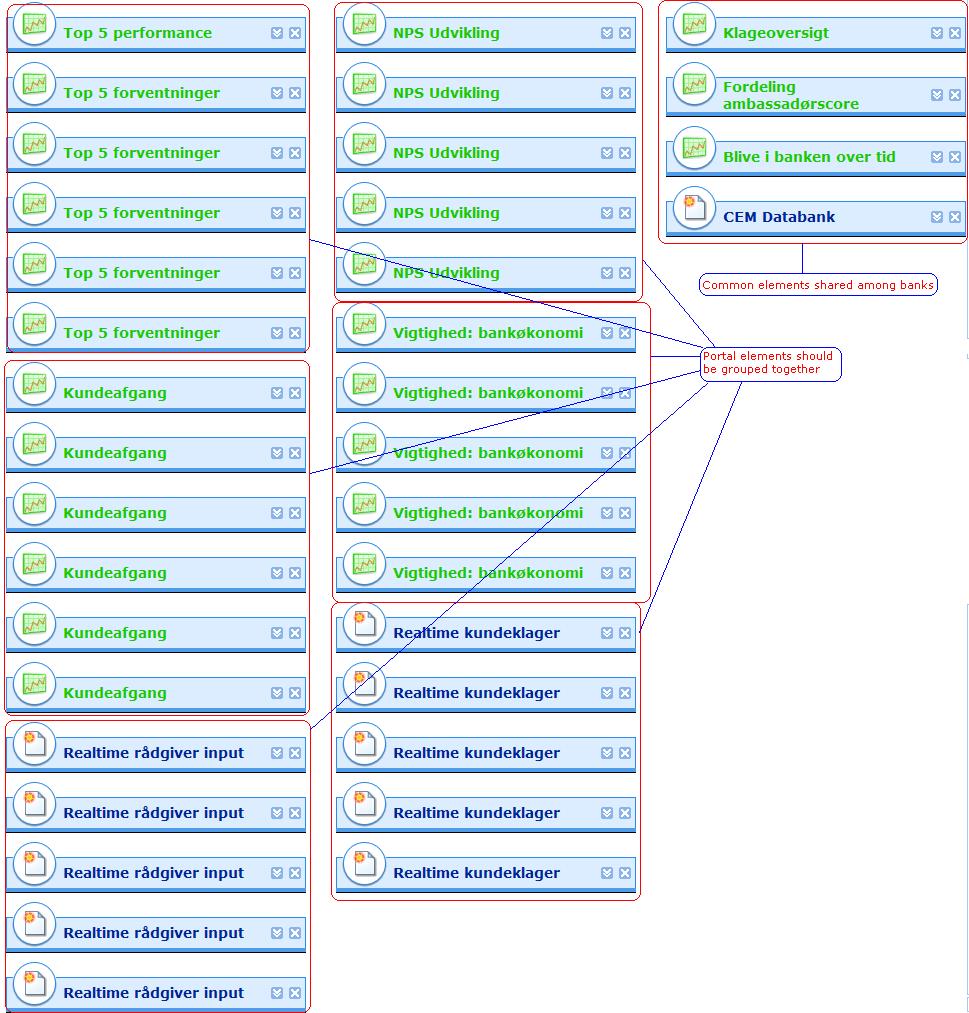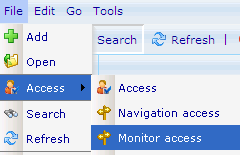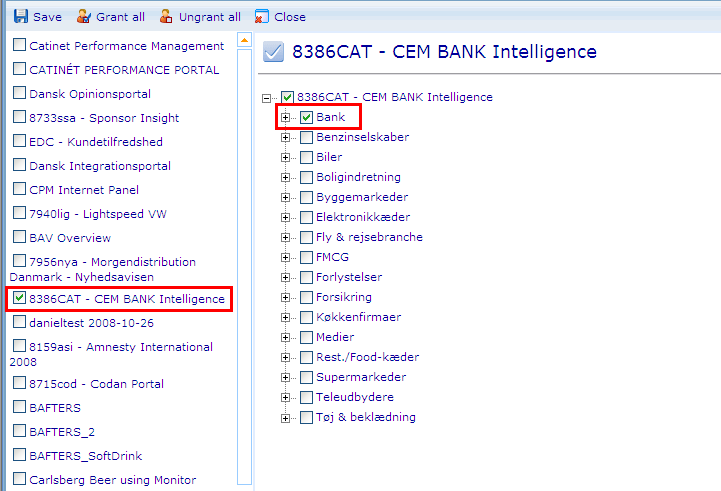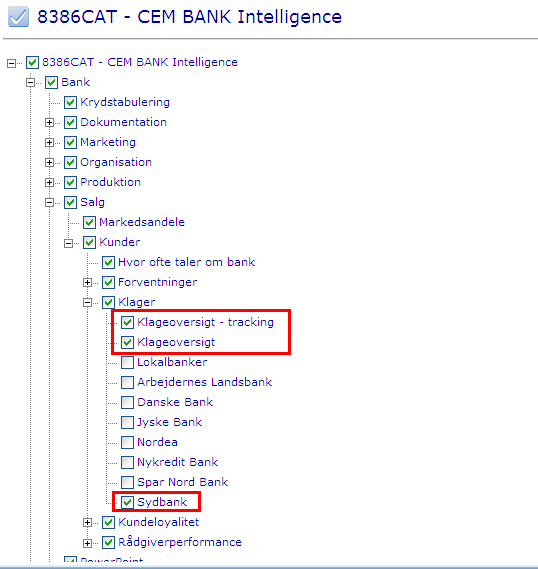Create a login for a bank to CEM Bank setup
From Catglobe Wiki
More actions
Step 1 - Create a user
- Resource template: CEM Bank User
Step 2 - Create a folder
- Name: [Bank Name]
- Parent resource: CATINET\Projekt\Catglobe - opgaver\CAT7964 - Udvikling af Research Produkter\8386CAT - CEM BANK Intelligence
Step 3 - Create a group
- Resource template: Standard Group
- Parent resource: folder in Step 2
- Add the user in step 1 to the new group
- Add navigation to My Portal page for the group
Step 4 - Create data cache
Create a questionnaire cache (used in realtime elements)
- Name: CEM Bank - [Bank Name]
- Parent: folder created in Step 2
- Questionnaire template: CEM - Existing clients, Bank (Pilot 01)
- Questionnaire: 8386cat - CEM Bank Intelligence
- Conditions
- Include all except test data
- Filter on question Q4, value = [bank's answer option value]
- Columns: Q25, Q35, Q110, StartDate
Rebuild the data cache.
Assign observer access to the group created in Step 3
Step 5 - Create diagrams
Location for diagrams: folder created in Step 2
Top 5 performance
- Name format: CEM Bank - [Bank Name] - Top 5
- Stylesheet: CEM Bank Intelligence - My Portal
1. Open diagram: CEM Bank - Danske Bank - Top 5 - Copy 1, click Save as button to make a copy, name it as the current bank
2. Open the new diagram, change the expressions to use the current bank instead of Danske Bank (by changing the condition for Q4)
3. Change inline stylesheet to include 5 custom labels
| Label | X | Y |
|---|---|---|
| God online løsning | 17 | 47 |
| Kompetent rådgivning | 82 | 47 |
| Yder personlig service | 80 | 95 |
| Behandler mig seriøst | 22 | 95 |
| Nemme at kontakte | 52 | 5 |
NPS Udvikling
- Name: CEM Bank - [Bank Name] - NPS udvikling
- Stylesheet: CEM Bank Intelligence - My Portal - Danske Bank
- Steps:
- Open CEM Bank - Danske Bank - NPS udvikling
- Save as the new diagram
- Change Q4 condition in expressions
Vigtighed: bankøkonomi
- Name: CEM Bank - [Bank Name] - Sund økonomi
- Stylesheet: CEM Bank Intelligence - My Portal - 2
- Steps:
- Open CEM Bank - Danske Bank - Sund økonomi
- Save as the new diagram
- Fix Q4 condition in the expressions to have the current bank's answer option value
Kundeafgang
- Name: CEM Bank - [Bank Name] - Kundeafgang
- Stylesheet: CEM Bank Intelligence - My Portal
- Steps:
- Open CEM Bank - Danske Bank - Kundeafgang
- Save as the new diagram
- Fix Q4 condition in the expressions to have the current bank's answer option value
Step 6 - Create MyPortal elements
| MyPortal Name | Resource Name | Diagram Name |
|---|---|---|
| CEM Databank | CEM Bank Intelligence - Note | |
| Fordeling Ambassadørscore | CEM Bank - Fordeling Ambassadørscore | CEM Bank - Danske Bank - Ambassadørscore |
| Klageoversigt | CEM Bank Intelligece - Complaints | CEM Bank Intelligence - Complaints |
Create Portal elements for each diagram created in step 5
| MyPortal Name | Resource Name | Diagram Name |
|---|---|---|
| Top 5 performance | CEM Bank - [Bank Name] - Top 5 | CEM Bank - [Bank Name] - Top 5 |
| NPS Udvikling | CEM Bank - [Bank Name] - NPS udvikling | CEM Bank - [Bank Name] - NPS udvikling |
| Vigtighed: bankøkonomi | CEM Bank - [Bank Name] - Forventer sund bankøkonomi | CEM Bank - [Bank Name] - Sund økonomi |
| Kundeafgang | CEM Bank - [Bank Name] - Kundeafgang | CEM Bank - [Bank Name] - Kundeafgang |
Realtime kundeklager
- Create a user-defined portal element with name: CEM Bank - [Bank Name] - Realtime kundeklager
- Open CEM Bank - Nordea Bank - Realtime kundeklager element
- Copy the script in default language, locate function getDCSData, replace dcsId's value with the id of dcs created in Step 4 ( HTML content of Detail description should not be blank)
- Save the element
Realtime rådgiver input
- Create a user-defined element with name: CEM Bank - [Bank Name] - Realtime rådgiver input
- Open CEM Bank - Nordea Bank - Realtime rådgiver input element
- Copy the script in default language, replace dcsId's value with the id of the dcs created in step 4
- Save the element
Show the elements in MyPortal Page
- Grant observer resource access to the elements for the group created in Step 3
- Add the elements to CEM Bank User resource template
In my opinion, I like to arrange the elements like the picture below
Step 7 - Monitor site setting
Monitor: 8386CAT - CEM BANK Intelligence
- Locate the group created in step 3
- Edit monitor access for that group
- Select only Bank among the top level items
- Under Bank - Salg - Kunder - Klager, select:
- Klageoversigt - tracking
- Klageoversigt
- The current bank (Sydbank for example)