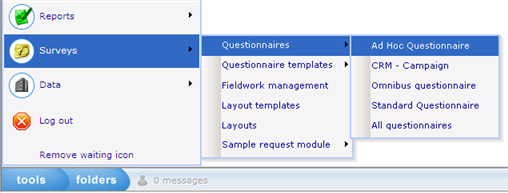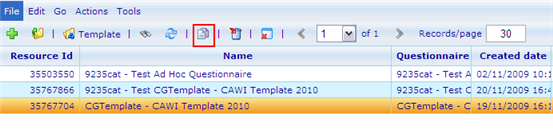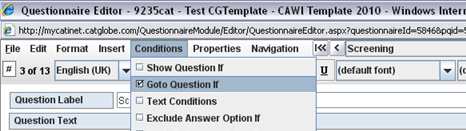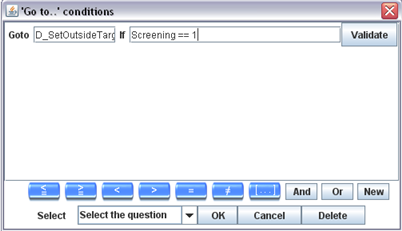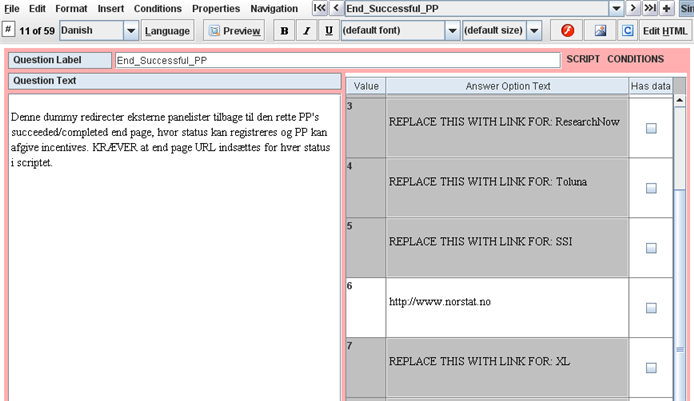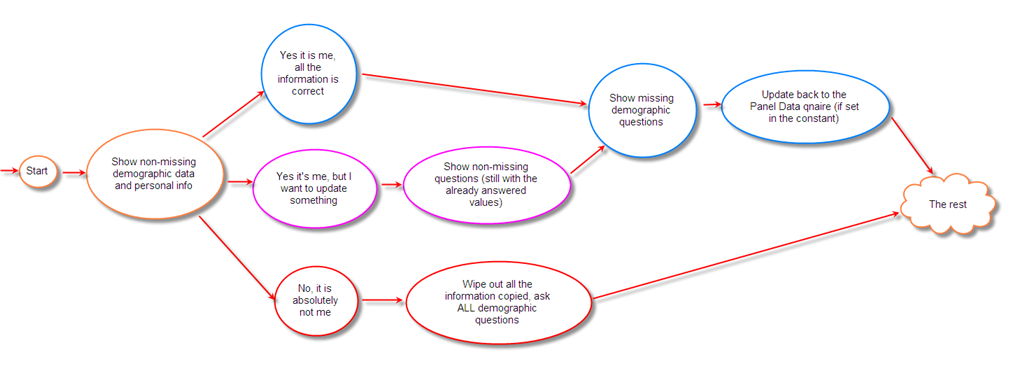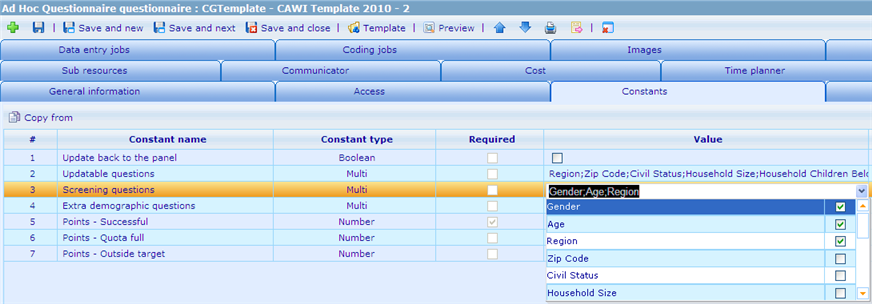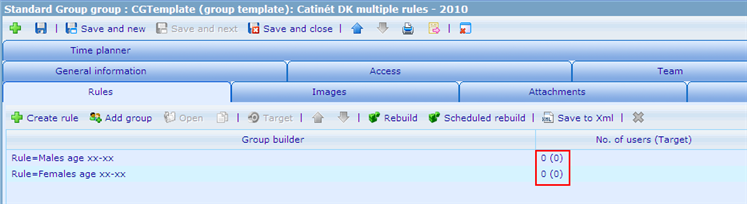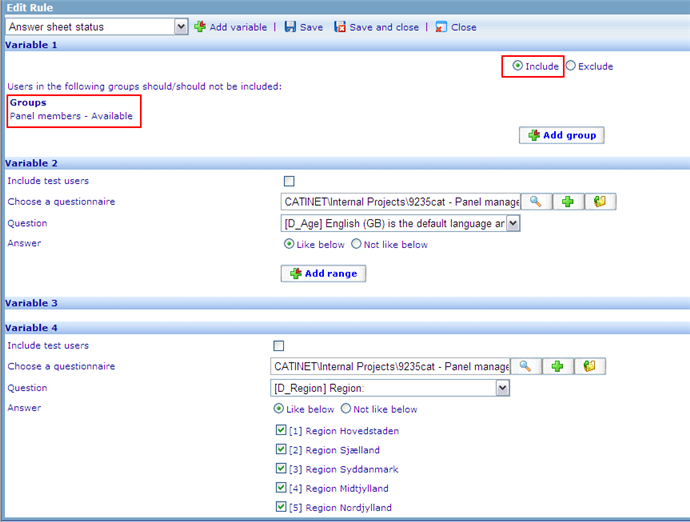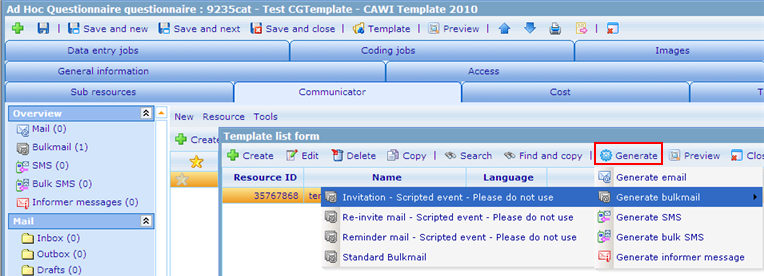How to create a new questionnaire using panel members
More actions
Create questionnaire
Step 1
Go to Ad Hoc Questionnaire resource list
Step 2
Copy questionnaire: CGTemplate - CAWI Template 2010 (resource id = 35767704)
Change the destination questionnaire name and parent resource to fit the real project.
Step 3
Open the newly created questionnaire resource
Use the correct layout:
- CAWI: Layout resources\Catinet Layout\CGTemplate (questionnaire layout template): CAWI - NORSTAT
- CATI: Layout resources\Catinet Layout\CGTemplate (questionnaire layout template): CATI
Step 4
Open the questionnaire template using questionnaire template editor
There are some default questions added to the template which are divided into 3 main parts and another part used for storage
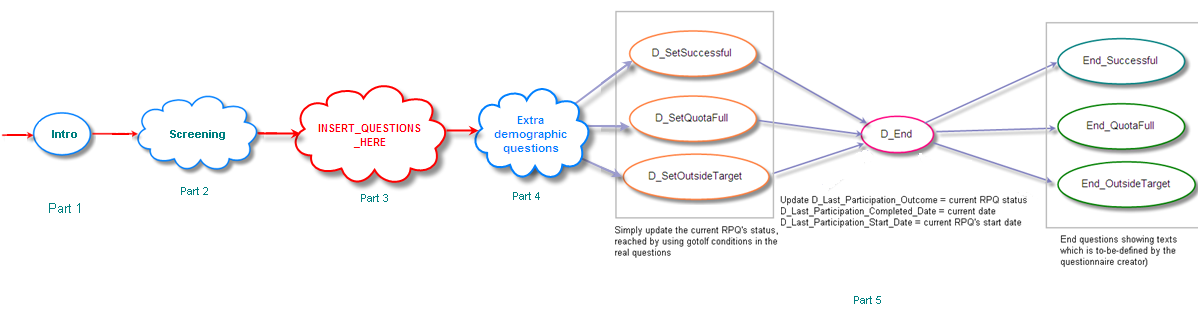
Part 1 - Initialization & Confirmation
Initialize values needed in the questionnaire, needs no change
- D_Initialize: leave unchanged - read parameters, read constants, copy demographic values from panel member
- Intro: leave unchanged, welcome text
- D_Identity: leave unchanged - create the current respondent's information page
- Identity_Confirm: leave unchanged - let the respondent confirm his/her identity (shown only if the current respondent is a panel member), go to demographic questions part
Part 2 - Main flow
This part contains main questions especifally needed for the current project
- D_Start: leave unchanged - a flag indicating now it is the main flow of the questionnaire
- INSERT_QUESTIONS_HERE: replace this question with your real set of questions
- D_SetSuccessful: leave unchanged
- D_SetQuotaFull: leave unchanged
- D_SetOutsideTarget: leave unchanged
- D_End: leave unchanged
- End_Successful_PP: used when using external panel, redirect back to external panel in successful case
- End_Successful_Catinet: end question, contains standard text, shown in successful case, add 40 points, go to the webshop, cpn
- End_QuotaFull_PP: used when using external panel, redirect back to external panel in quota-full case
- End_QuotaFull_Catinet: end question shown in quota-full case for panel members
- End_OutsideTarget_PP: used when using external panel, redirect back to external panel in screening/outside-target case
- End_OutsideTarget_Catinet: leave unchanged
Notice
- D_Set___ and End__ questions go in pairs, one pair is corresponding to a answer sheet's status
- When a status is not needed, feel free to remove the correspondingD_Set__ and End__ questions from the questionnaire
- D_Set__ questions are used for updating the answer sheet's status before reaching D_End, which will then save the status and completed date into the panel data questionnaire
- D_Set__ questions should be reached using GOTO if conditions added to real questions (or you can use dummy questions, no problem with doing that)
- The main flow will set the answer sheet to normal/successful. If no GOTO If is added, only D_SetSuccessful is executed and End_Successful question is shown at the end.
Example
There is a question Screening checking if the respondent is qualified to continue with the rest of the questionnaire, when he selects the answer option whose value is 1, he will be screened out. In order to do so, we simply need to a a GOTO if condition to Screening as below.
The main flow of my questionnaire will be ended with End_Successful_PP / End_Successful_Catinet: no goto if condition is needed to go to D_SetSuccessful.
Our questionnaire needs only 2 statuses: normal/successful and outside target, so we could remove D_SetQuotaFull, End_QuotaFull_ without any problem
- End___PP questions: are used when the current respondent is from an external panel, so after finishing the main questionnaire, he/she needs to go back to the external panel. Links for each panel are stored as answer option texts. If there is no need to go anywhere, an end text will be shown saying that the questionnaire is completed (system's default text)
Part 3 - Demographic data
The area of Copy/Update key demographic data can be illustrated by the graph below:
This part contains questions asking about missing demographic data, which will keep the panel data up to date. There is nothing to be changed.
- D_ShouldUpdateBackToPanel: leave unchanged - indicates if data updated in the current questionnaire should be updated back to the panel data questionnaire
- D_Questions_ToBe_Updated: leave unchanged - indicates what questions should be updated
- D_Demographic_Start: leave unchanged
- D_ClearData: leave unchanged - clear all demographic data if the respondent is not the user assigned to the answer sheet
- Gender: leave unchanged
- Birthday: leave unchanged
- D_BirthYear: leave unchanged
- D_Age: leave unchanged
- D_Age_Group: leave unchanged
- Commune_2007: leave unchanged
- Commune_Before_2007: leave unchanged
- D_Commune_Handler: leave unchanged
- Commune_Check: leave unchanged
- D_Commune_Converted: leave unchanged
- D_Region: leave unchanged
- D_Region_Detailed: leave unchanged
- ZipCode: leave unchanged
- D_Zipcode_Lookup: leave unchanged
- Civil_Status: leave unchanged
- Household_Size: leave unchanged
- D_Household_Size_Closed: leave unchanged
- Household_Children_Below_18: leave unchanged
- D_Household_Children_Below_18: leave unchanged
- Children_Age: leave unchanged
- DK_Living_Type: leave unchanged
- DK_Living_Form: leave unchanged
- ShoppingResponsibility: leave unchanged
- D_Home_Decisionmaker: leave unchanged
- Internet_Access: leave unchanged
- Lower_Education: leave unchanged
- Higher_Education: leave unchanged
- D_Combined_Education: leave unchanged
- Current_Professional_Status: leave unchanged
- Pensioner: leave unchanged
- Public_Sector: leave unchanged
- DK_Personal_Income: leave unchanged
- DK_Household_Income: leave unchanged
- D_UpdateBackToPanel: leave unchanged - update data back to the panel (if D_ShouldUpdateBackToPanel == 1)
- D_Demographic_End: leave unchanged - go back to the main question flow
Part 4 - Storage
- D_PanelData_Id: leave unchanged
- Panel_Provider: leave unchanged, indicates which sample provider the respondent belongs to (empty for Catinet)
- Panel_Provider_User_ID: leave unchanged, contains the user id of the external provider
- Test: leave unchanged - indicates if the current answer sheet is a live interview or a test (using Test parameter)
Step 5
There are several constants whose values should be set by the questionnaire creator
- Update back to the panel: indicates if the demographic data updated in the current questionnaire should be also copied back to the panel data questionnaire
- Updatable questions: shows the list of demographic questions that need to be updated when their values are missing or the respondent chooses to update their information
Sampling
Copy group: CGTemplate (group template): Catinét DK multiple rules - 2010 (Resource Id = 35437463)
There are 2 sample rules: one for Male and the other one for Female
- Copy these to make real rules
- Their current targets are set to 0 on purpose, please change them with the real targets
There are 4 variables used in each rule
- The users must belong to Panel members - Available group (not all members are available at the same time)
- Age: add ranges as needed
- Gender: leave unchanged
- Region: select a region if needed or select all/remove the variable if no region filter is needed
Invite
In order to invite people to join the questionnaire, we use a bulk mail based on the sample group(s)
Create a mail template and use it to generate the bulkmail
Remember to use the correct bulkmail resource template: Invitation - Scripted event - Please do not use.
This bulkmail resource template has a script attached to update information of panel members in Panel Data questionnaire before sending the mails out.
Remind
In order to remind people to answer the questionnaire, we use a bulk mail based on the reminder group(s)
Create a mail template and use it to generate the bulkmail
Remember to use the correct bulkmail resource template: Reminder mail - Scripted event - Please do not use.
This bulkmail resource template has a script attached to update information of panel members in Panel Data questionnaire before sending the mails out.
Re-invite
In order to re-invite people to join the questionnaire, we use a bulk mail based on the sample group(s)
Create a mail template and use it to generate the bulkmail
Remember to use the correct bulkmail resource template: Re-invite mail - Scripted event - Please do not use.
This bulkmail resource template has a script attached to update information of panel members in Panel Data questionnaire before sending the mails out.