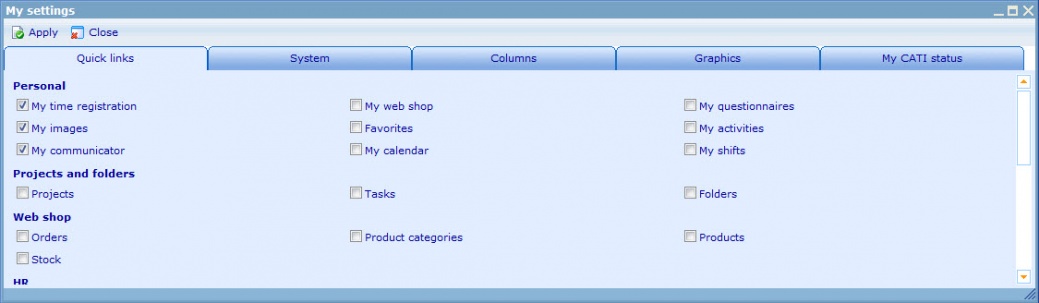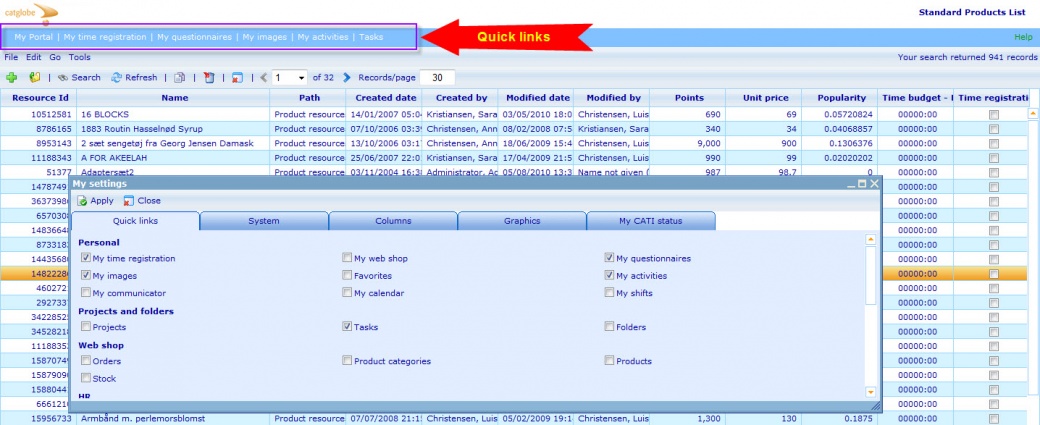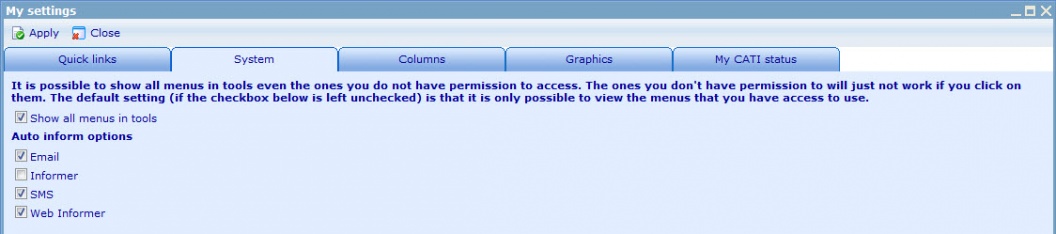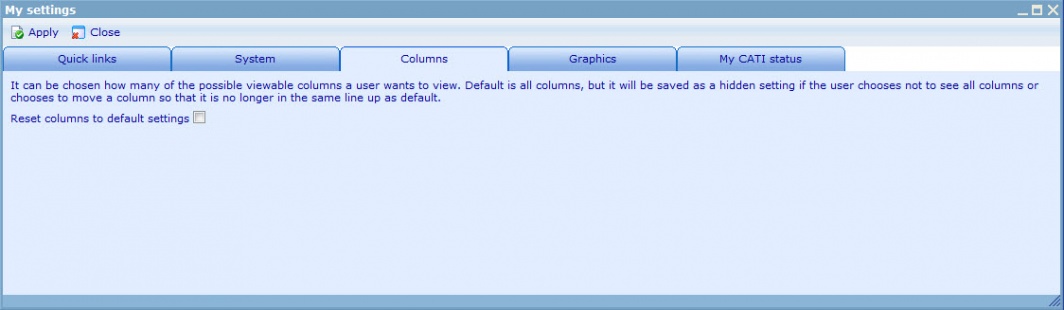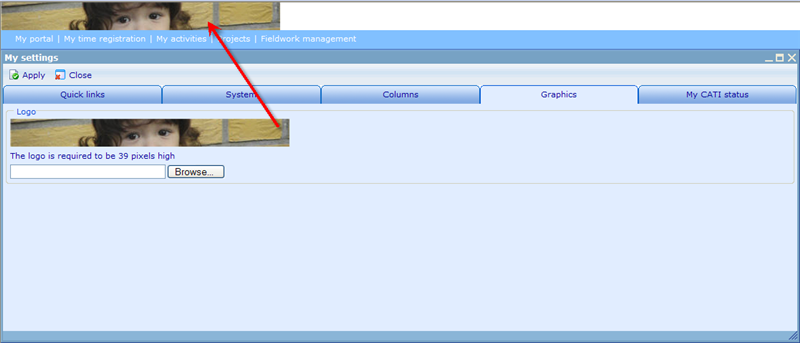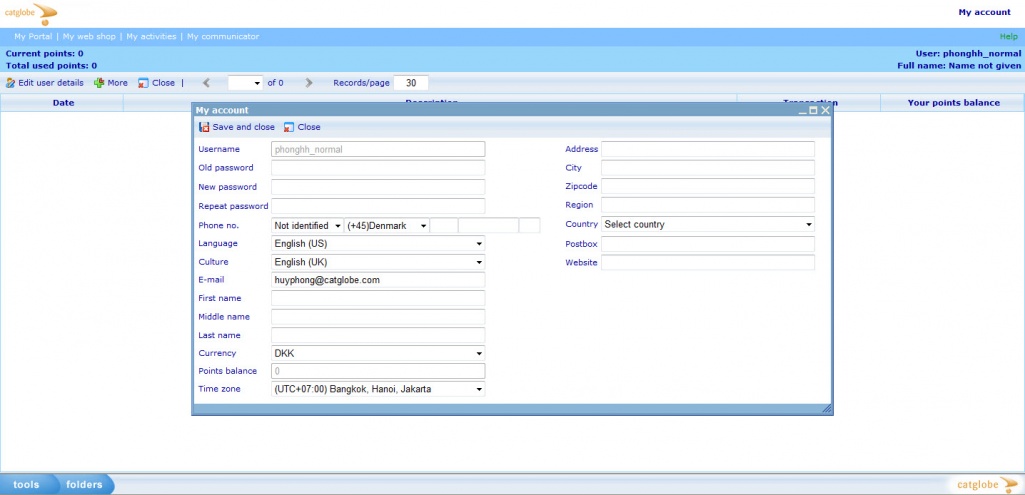Difference between revisions of "Personalization"
| Line 5: | Line 5: | ||
Under Tools->Personal you will find a link to My settings. This will open a dialogue with a number of tabs to personalize your Catglobe pages. In order to change anything on these tabs you must first update the page and then click the Apply button to activate the changes. <br> | Under Tools->Personal you will find a link to My settings. This will open a dialogue with a number of tabs to personalize your Catglobe pages. In order to change anything on these tabs you must first update the page and then click the Apply button to activate the changes. <br> | ||
| − | [[Image:My settings.jpg]] | + | [[Image:My settings.jpg|1039x328px]] |
=== My settings - Quicklinks<br> === | === My settings - Quicklinks<br> === | ||
| Line 27: | Line 27: | ||
**Web informer | **Web informer | ||
| − | <br> [[Image:System.jpg]]<br> | + | <br> [[Image:System.jpg|1056x249px]]<br> |
=== My settings - Columns<br> === | === My settings - Columns<br> === | ||
| Line 35: | Line 35: | ||
<br> | <br> | ||
| − | [[Image:Columns.jpg]]<br> | + | [[Image:Columns.jpg|1064x327px]]<br> |
=== My settings - Graphics<br> === | === My settings - Graphics<br> === | ||
| Line 43: | Line 43: | ||
[[Image:Graphics.png]] | [[Image:Graphics.png]] | ||
| − | + | <br> | |
| − | |||
| − | |||
| − | |||
| − | |||
| − | |||
| − | |||
| − | |||
| − | |||
| − | |||
| − | |||
| − | |||
| − | |||
| − | <br> | + | === My settings - My CATI status<br> === |
| − | + | On this tab you can set the time frame applicable for 3 My portal objects <br> | |
| − | |||
| − | |||
| − | |||
| − | |||
| − | |||
| − | |||
| − | |||
| − | |||
| − | |||
| − | |||
| − | |||
| − | |||
| − | |||
| − | |||
| − | |||
| − | |||
| − | <br> | ||
| − | + | [[Image:Cati status.jpg]]<br> | |
| − | + | My shifts will define the number of days in the future for which shifts you have signed up to will be shown on My Portal. | |
| − | + | My hours will define the number of days in the past for which the work on CATI assignments will be presented on My Portal. | |
| − | + | My performance will define the number of days in the past for which your personal performance on CATI assignments you have participated in will be shown on My Portal.<br><br> | |
| − | + | == My account<br> == | |
| − | |||
| − | |||
| − | |||
| − | + | Under Tools->Personal you will find a link to My account. This will open the page that allow user change his information,e.g. password, phone number, email, address, etc although he doesn't have resource access to his user account. | |
| − | |||
| − | |||
| − | |||
| − | |||
| − | |||
| − | |||
| − | |||
| − | + | [[Image:My_account.jpg|1025x568px]] | |
| − | |||
| − | |||
| − | |||
| − | |||
| − | |||
| − | |||
| − | |||
<br> | <br> | ||
Revision as of 12:13, 5 August 2010
Contents
PERSONALIZATION
My settings
Under Tools->Personal you will find a link to My settings. This will open a dialogue with a number of tabs to personalize your Catglobe pages. In order to change anything on these tabs you must first update the page and then click the Apply button to activate the changes.
My settings - Quicklinks
Quick links are the links show in the top tool bar. You are allowed to have a maximum of 5 links (not include My portal) there and can choose among the ones listed in this tab of 'My settings'.
My settings - System
The system tab provides 2 different options:
- "Show all menus in tools" : is whether you would like to see all elements in the Tools bar (including those you have no navigation access to) or just the ones you are allowed to use.
- "Auto inform options" : defines the communication methods in which you prefer to be contacted by the system with important information. There are 4 possible ways currently :
- E-mail: the email will be sent to the email address of the users.
- Informer : The informer message will be sent to the users when there's somthing new to them everytime they log in to the system. They can read the informer through :
- The informer application
- The "informer messages" in "My communicator"
- Web informer
- SMS
- Web informer
- E-mail: the email will be sent to the email address of the users.
My settings - Columns
It is possible to choose exactly the columns that you prefer in all resource lists to hide or display. On this tab it is possible to reset all your resource lists so no columns are hidden anymore
My settings - Graphics
It is also possible to choose your own logo in the top left corner. Just browse for the image you would like to upload (must be 39 pixels in height) and click apply.
My settings - My CATI status
On this tab you can set the time frame applicable for 3 My portal objects
My shifts will define the number of days in the future for which shifts you have signed up to will be shown on My Portal.
My hours will define the number of days in the past for which the work on CATI assignments will be presented on My Portal.
My performance will define the number of days in the past for which your personal performance on CATI assignments you have participated in will be shown on My Portal.
My account
Under Tools->Personal you will find a link to My account. This will open the page that allow user change his information,e.g. password, phone number, email, address, etc although he doesn't have resource access to his user account.