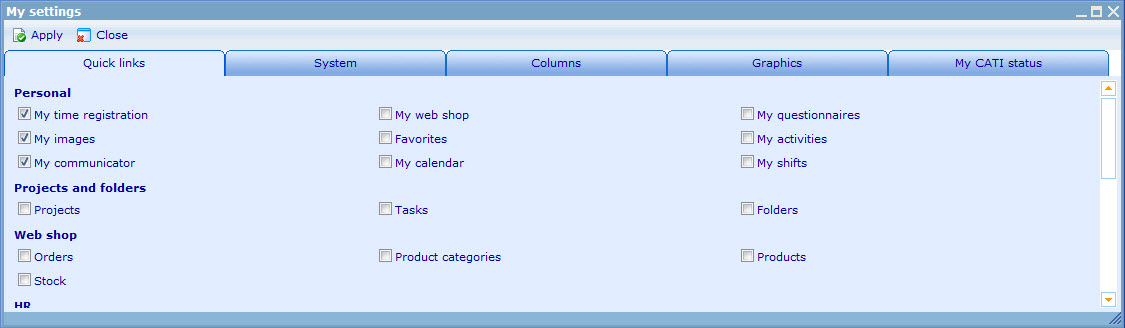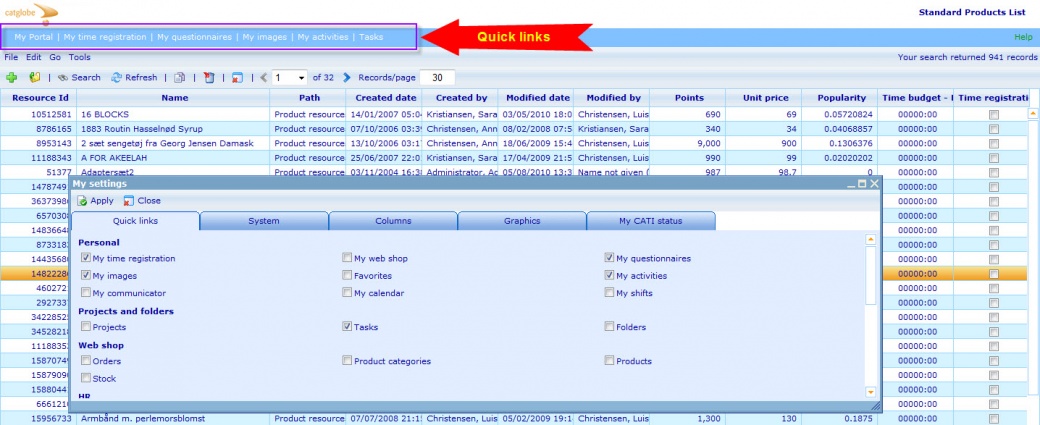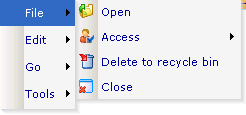Personalization
Contents
PERSONALIZATION
My settings
Under Tools->Personal you will find a link to My settings. This will open a dialogue with a number of tabs to personalize your Catglobe pages. In order to change anything on these tabs you must first update the page and then click the Apply button to activate the changes.
My settings - Quicklinks
Quick links are the links show in the top tool bar. You are allowed to have a maximum of 5 links (not include My portal) there and can choose among the ones listed in this tab of 'My settings'.
My settings - System
The system tab provides 2 different options:
- "Show all menus in tools" : is whether you would like to see all elements in the Tools bar (including those you have no navigation access to) or just the ones you are allowed to use.
- "Auto inform options" : defines the communication methods in which you prefer to be contacted by the system with important information. There are 4 possible ways currently :
- Informer
- SMS
- Web informer
TOOLBAR:
- Search functionality: open Search control. If search is active, Search button will be sunk.
-Filter Icon indicate which columns are used as search criteria
- Refresh functionality: to make resource list is up-to-date.
- Pager Control: Specify the way to show how many records per page in Resource list.
- Number of pages.
- Number of records per page: [1-100]. If user enters the invalid value, new valid will be replaced without error message inform
RIGHT CLICK MENU:
Some menu items will be disabled if user doesn't select any record.
RESOURCE LIST:
Functionality In Resource List:
- Specify which columns will be visible: by right click on the column headers of the list.
- Change width of a specific column.
- Change order of a specific column by drag and drop function.
- Change order of rows by sort function:
- Modify some information of resource directly on resource list. (If it is not a deleted resource)
- Reset to default settings: My setting → Column → Reset column to default settings.
- Export result to excel file: Tool → Export to excel. (DateTime column will be export followed user's time zone)
Special logic
- Due to performance, User Resource list just shows the first 1000 user which are sorted
- By Default, Resource list will not show the deleted resources. But It will if result of search condition returns the deleted resources.
- These columns for Role, Parameter, Properties are only available if User use resource list in a specify Resource Template context
- "Resource Template" columns will be available if User use resource list in All Resource Template context