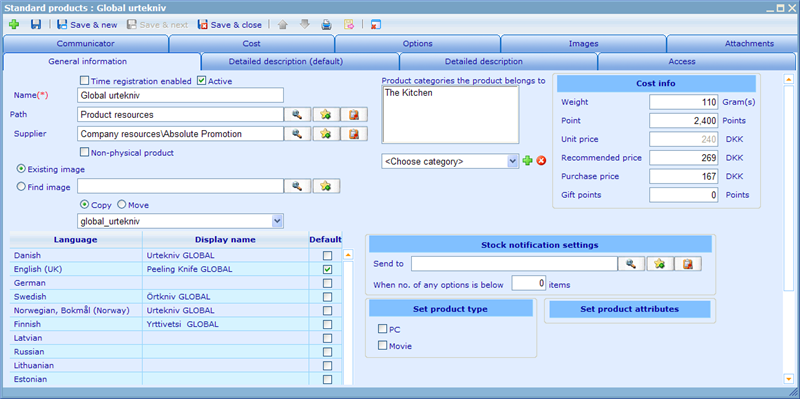Category:Adding products
More actions
Adding products
The place where you can add new products is via the products module, which can be found in the Tools menu under Web Shop. The first page you will see will give you a resource list page displaying available products. The resource lists of Catglobe all work in similar ways so please refer to the Managing Resources chapter for more information on how to find the exact product you are looking for.
There are a number of links/actions we can choose. We can
- Create new products
- Edit current products
- Edit access to products
- Delete products
- Copy products (please refer to the Copy Resource Wizard for more information)
Once we open the product resource dialogue we will be presented with the general information tab.
Let us go through some of the information on this tab and what you should insert.
Name: The name is a unique name that helps the administrator identify the product. This name is not shown to shoppers.
Active: By un-checking this check box you ensure that the product is not shown to any shoppers.
Main image: The image you choose is the one that will be shown to shoppers on the main web shop pages to illustrate the product. When choosing to add main image using "Existing image" choice, the the list of images in the drop down shown will be those that exist on the images tab. In order to get more images in the drop down here you thus have to use the image tab features. There is another option than only choosing from the images on the image tab. By clicking "Find image" you can search for a folder or project in the system containing images. The images from the project or folder you then choose are the ones that will be available in the drop down. Depending on whether you choose move or copy, the product will either get the image that earlier belonged to the project/folder before (removing it from its original location) or a completely new copy will be made.
Supplier: This will present a list of groups from your group resource list. If you cannot find the supplier of the product here you must go to the group list to add the supplier (or alternatively make sure you have access to view the supplier). You can also click the default button ensuring that your most used supplier will be shown here next time you need to add a new product.
Non physical product: Products that do not need to be delivered to any specific address (e.g. donations) should have this check box checked. The result will be, that if anyone puts only non-physical products in their basket, then they will not be asked to specify a delivery address when they go through the payment wizard of the web shop.
Product categories the product belongs to: You can here choose a category the product belongs to and then click the add button. You may add a product to ask many categories as you like. You can remove the product from the category again by highlighting it and clicking the remove button next to the add button. Any product category shown in red has been disabled and will thus not be shown in the web shop menu.
Name of product: Is the name that will be shown as headlines for the product both in the main web shop page above the image, but also as the headline of the detailed description page.Name is added using the language control, which ensures that the product can be presented in multiple languages. Depending on the language of a shopper he or she will be shown the product information in his own language. If his own language is missing names or descriptions he will be shown the default language. That is why it is always necessary to specify a default language when adding information into a language control. Please notice that the choices of languages you make here will require you to make detailed descriptions in the same language. Please refer to the help file on the "Detailed description tab" to learn more.
Set cost information
Weight: The weight of a product is relevant in order to calculate the delivery and handling costs. If you do not charge for delivery and handling you can just leave this field blank. Please refer to the help files on delivery and handling costs to learn more.
Point: The point cost is for one unit of this product. Be aware that what you charge in points will also establish what you charge in cash. This will be decided based on what your default currency is and what your conversion rate for points is.
Recommended price: The recommended price is what is normally charged in other shops. If the recommended price is the same as you charge or you do not know this information, then you should just leave the information blank and it will not be mentioned on the web shop page.
Purchase price: Purchase price is the price that the product costs you to buy it. This is used for calculations of earnings for sales of the product.
Stock notification settings
In order to make it easier to take action when the web shop is almost out of a certain type of product, it is possible to choose that a user be automatically informed when a purchase is made that makes the total stock fall below a certain amount for any of the options of the product. Since it may be very different from product to product what this limit should be, it can be set for each individual product.
Product type and attribute information
Finally this is where you specify the type of product and the attributes of the product. Please refer to the chapter on Product attributes to learn more on how to add more types.
Pages in category "Adding products"
The following 3 pages are in this category, out of 3 total.