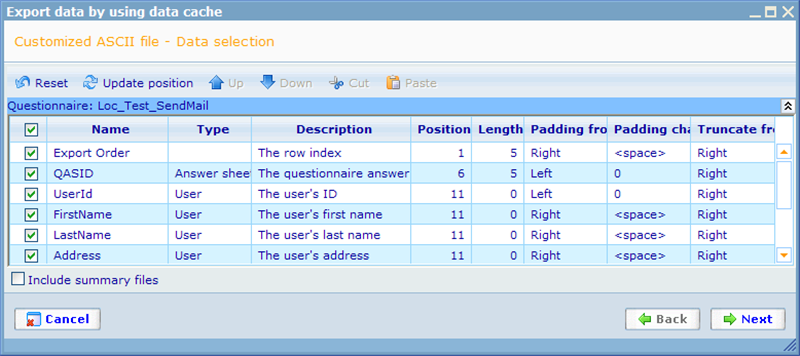Export step ASCII file
More actions
Export step - ASCII file
If you are exporting an ASCII File you will see the below step:
Then you must decide which questions you would like to export from each of your selected questionnaires. Once you have ticked off the relevant questions you must click the 'Update position' before continuing, since the system needs to know the positions that you want to place answers in for O-files, Q-files and Triple-S files.
The two columns Padding from and Padding char are used when the real value's length is shorter than the length defined in the length column. In such a situation we need to add more characters to the string to make it have the length defined. If Padding from equals to Left, then we will add Padding chars to the left of the real value and visa versa with Right padding.
Example:
UserID column is selected, its defined length is 8, Padding from: Left, Padding char: 0.
One of its row values is "123456", as the consequence, value will be exported as "00123456"
The column Truncate from is used when the real value's length is longer than the length defined, we need to remove some characters to make the right length. Truncate from left will remove characters from left and visa versa with Right truncation.
Example:
A Scale question column is selected, its defined length is 8, Truncate from Right.
One of its row value is 4.567891123, its generated value will be 4.567891
In the bottom there is a check box for "Include summary files". This makes sure to include the summary of positions and lengths of the included columns of the ASCII file, so that it is easy for users receiving the file to interpret it.
Clicking the Reset button will:
- Check all the rows
- Reset positions with Answer Sheet ID column first
- Set default lengths of columns.
It is also possible to update positions manually by typing position and length directly into the cells of these columns. You can also change the order that questions are exported in using the up, down, cut and paste buttons.
You may need to click update positions before continuing, so that any misplaced or overlapping column can be corrected.