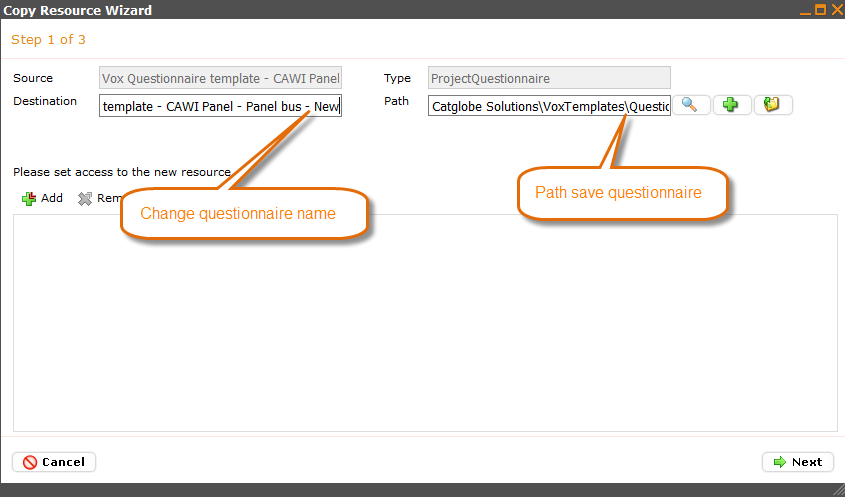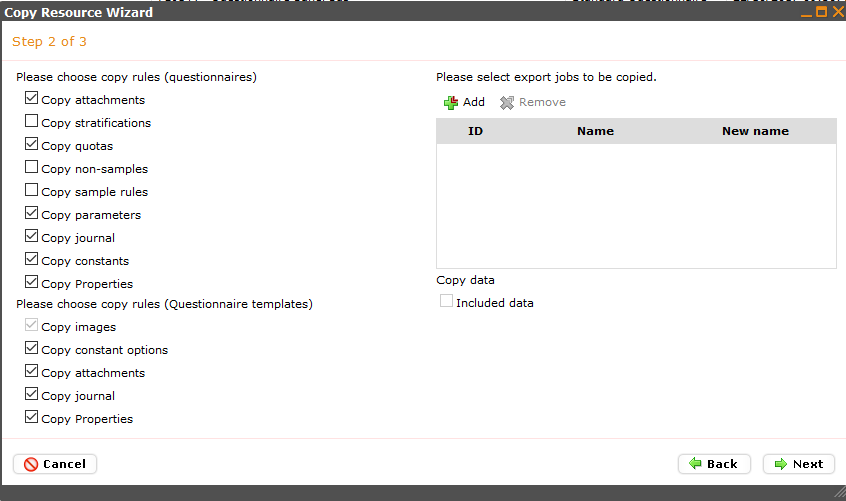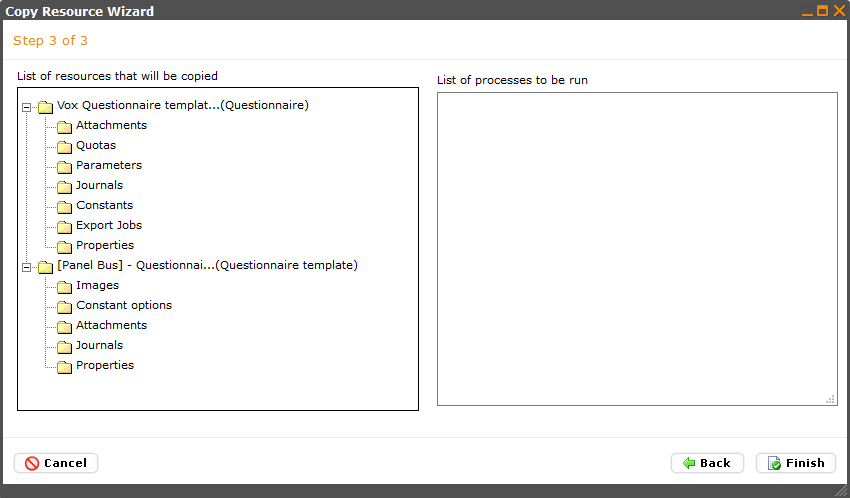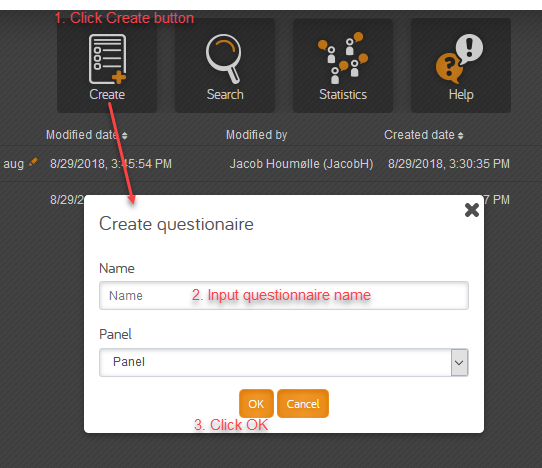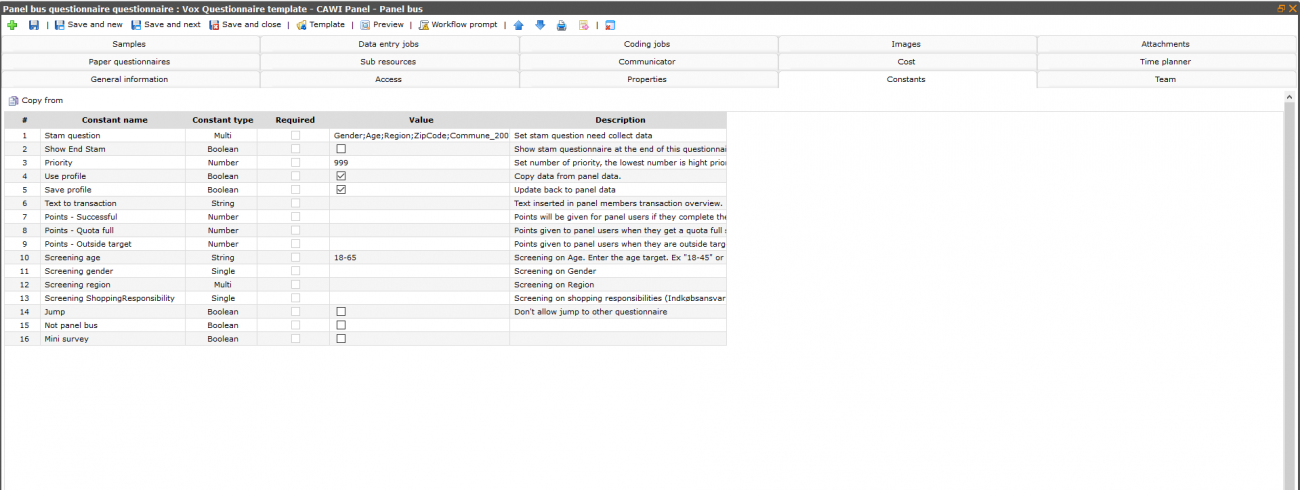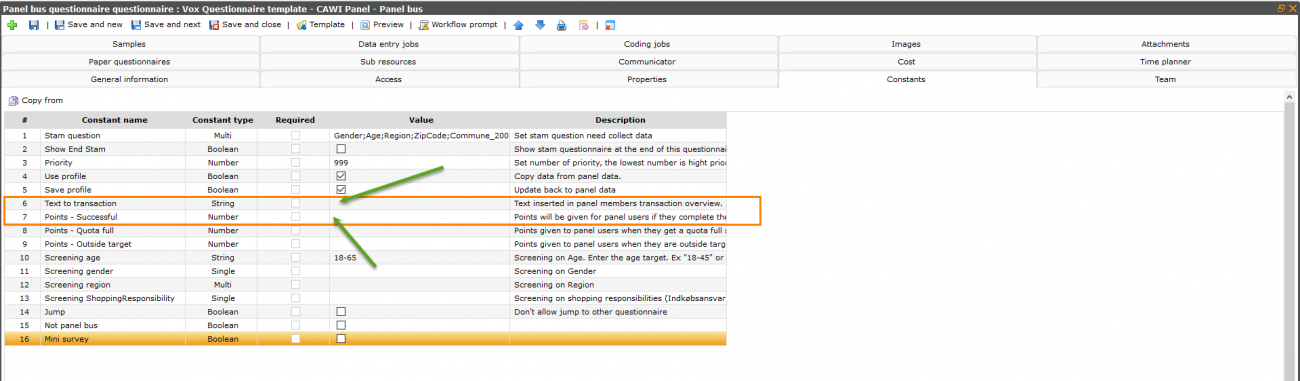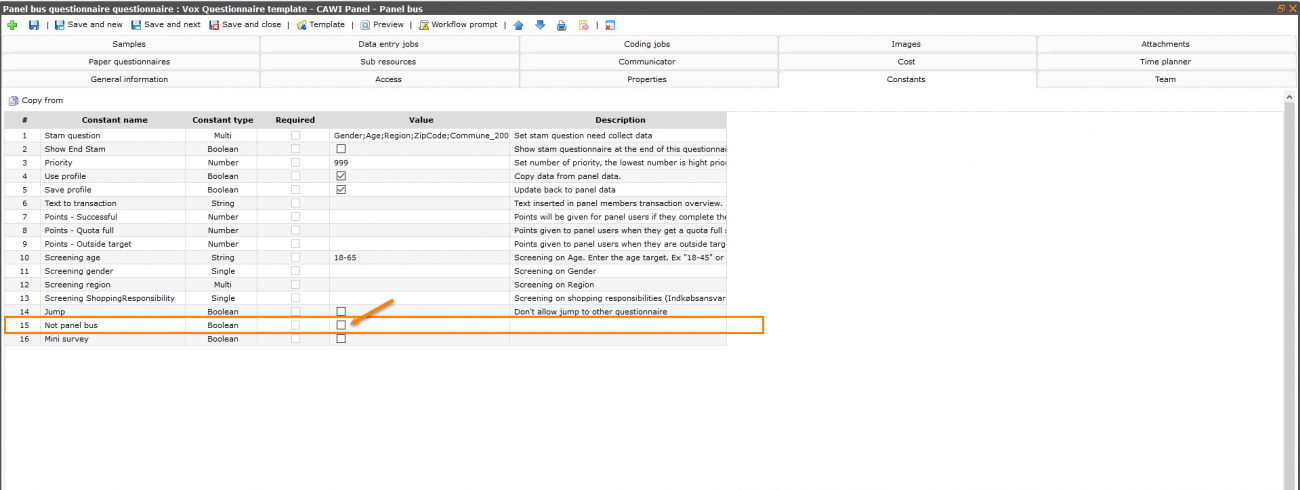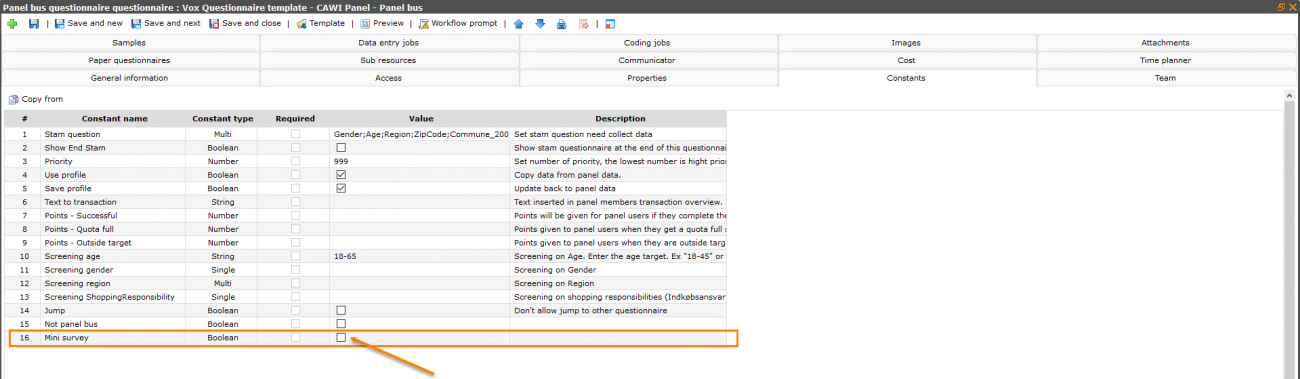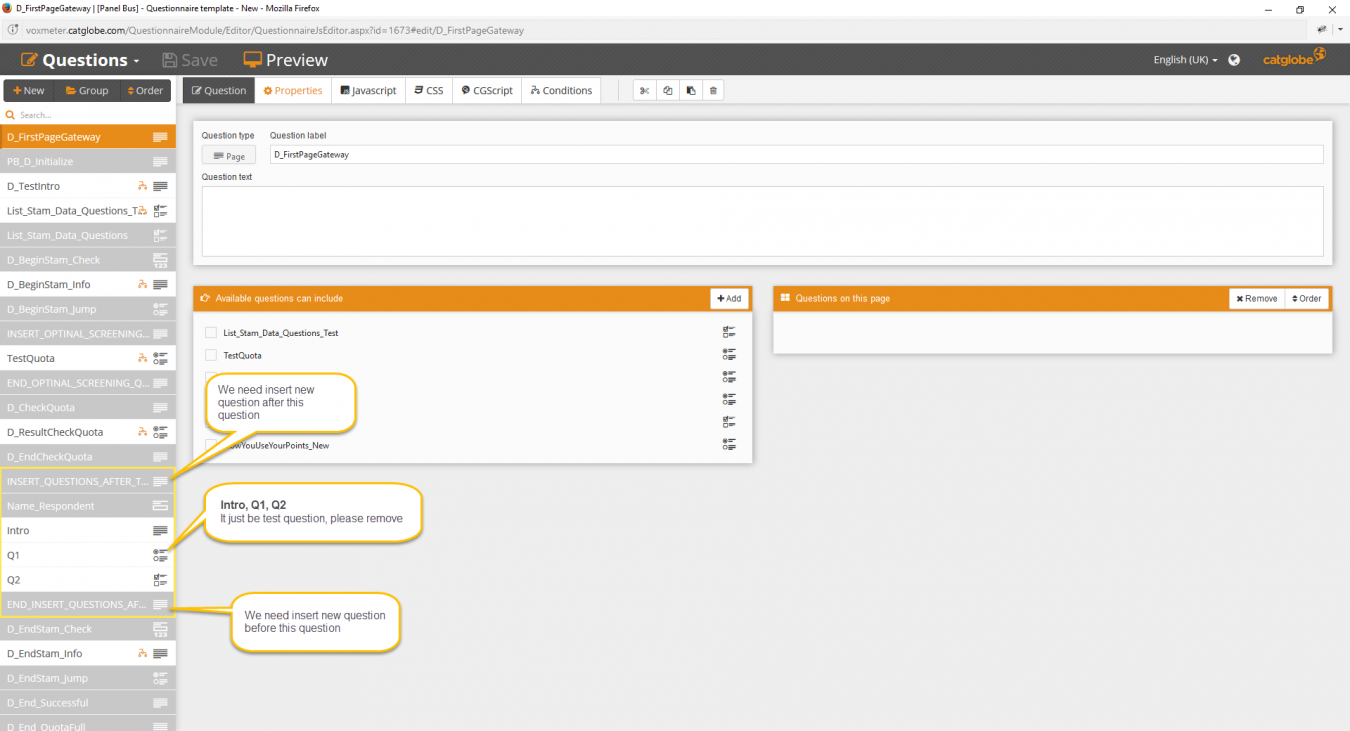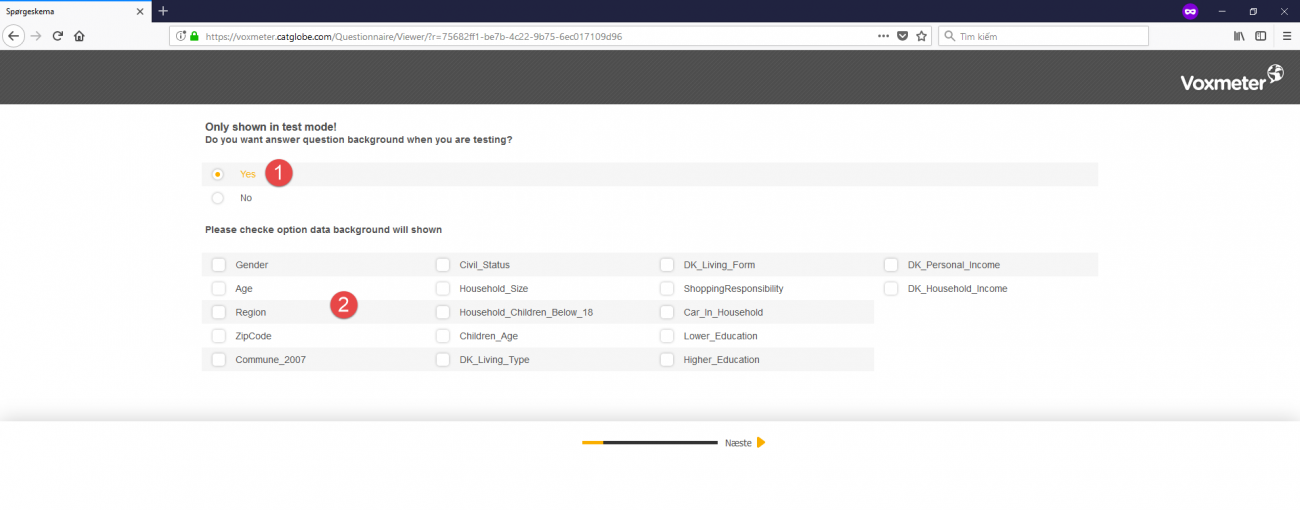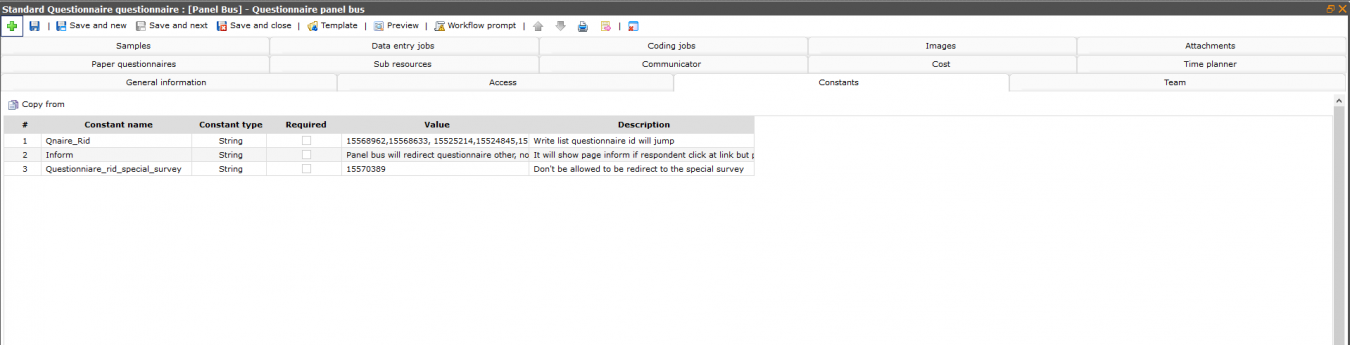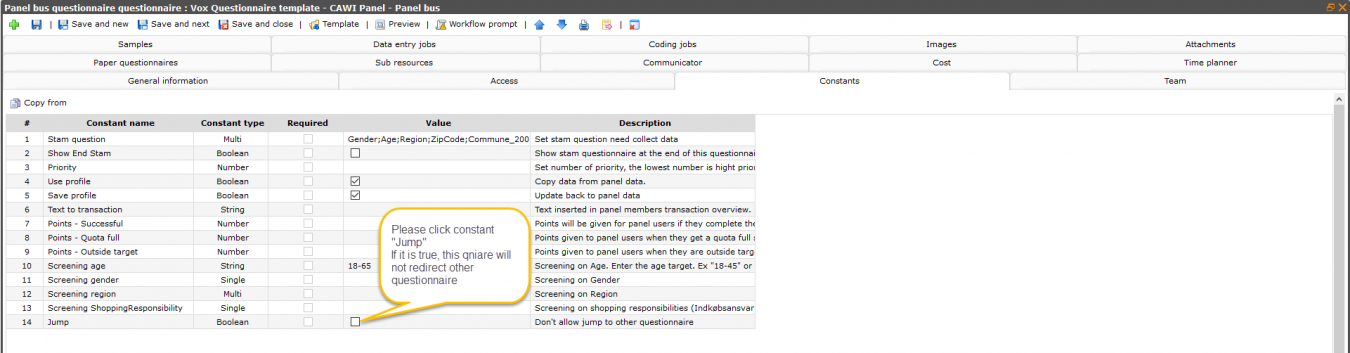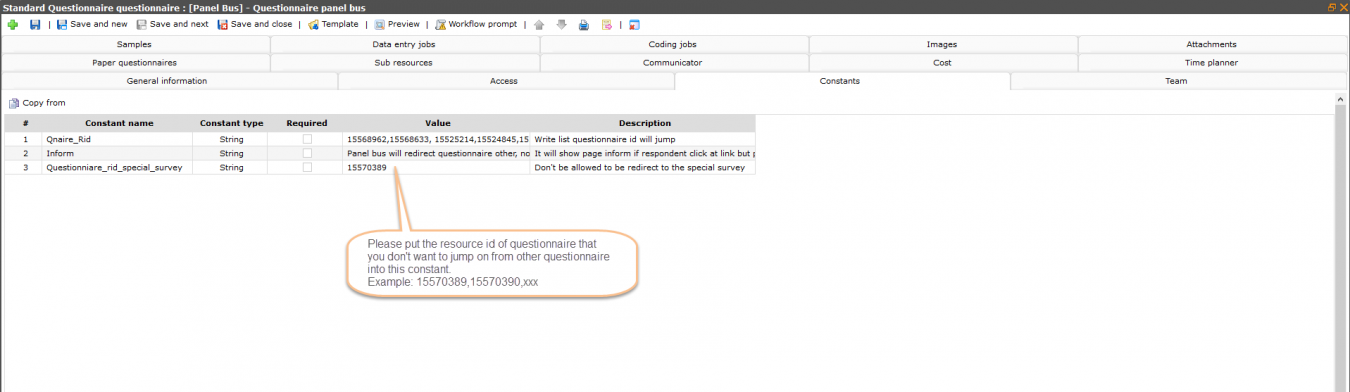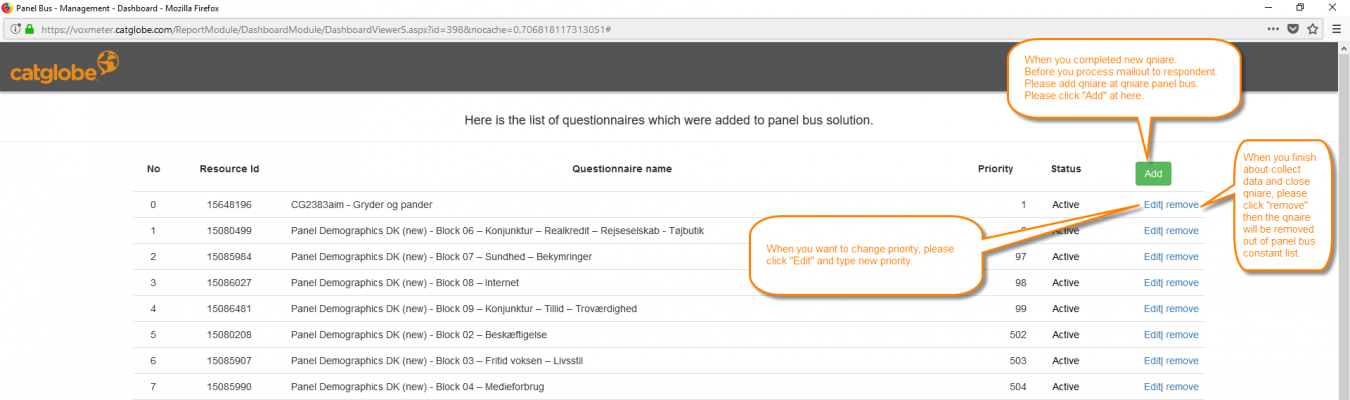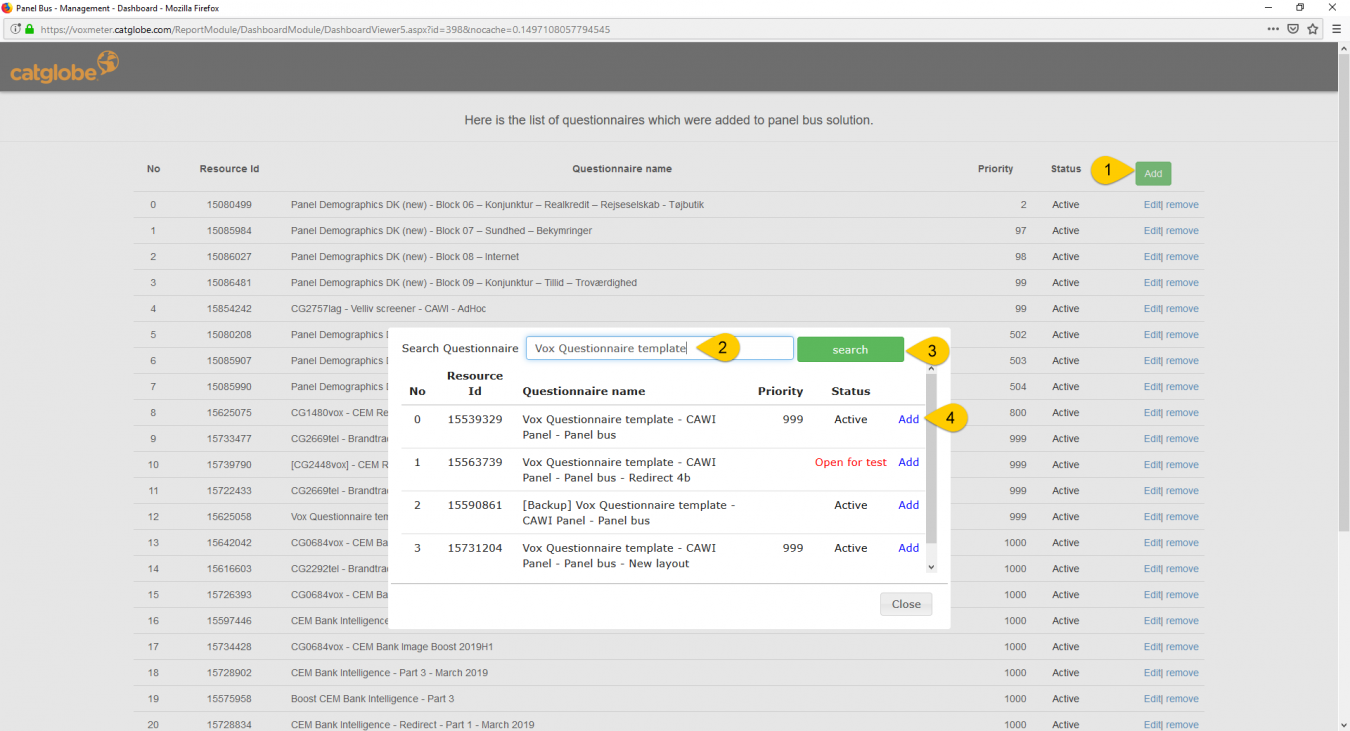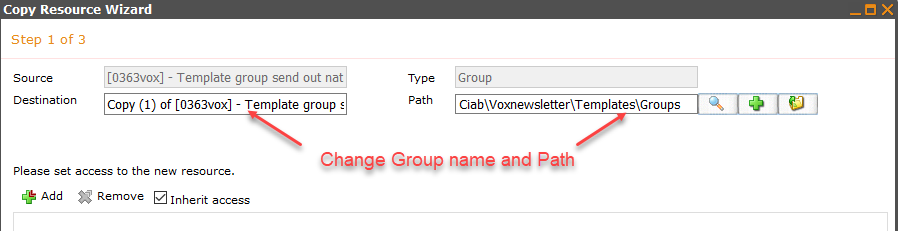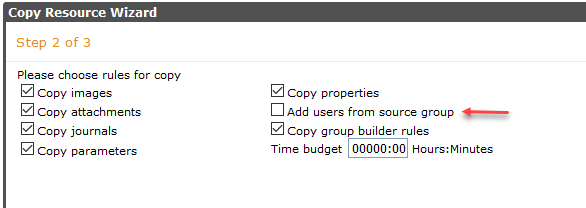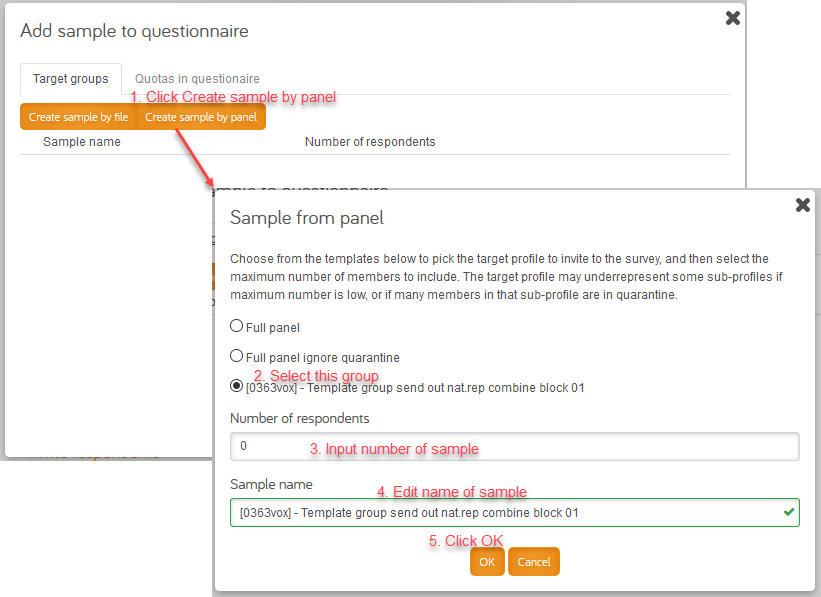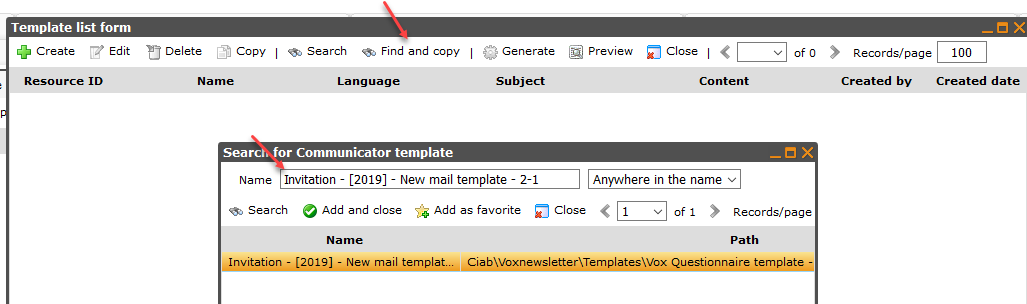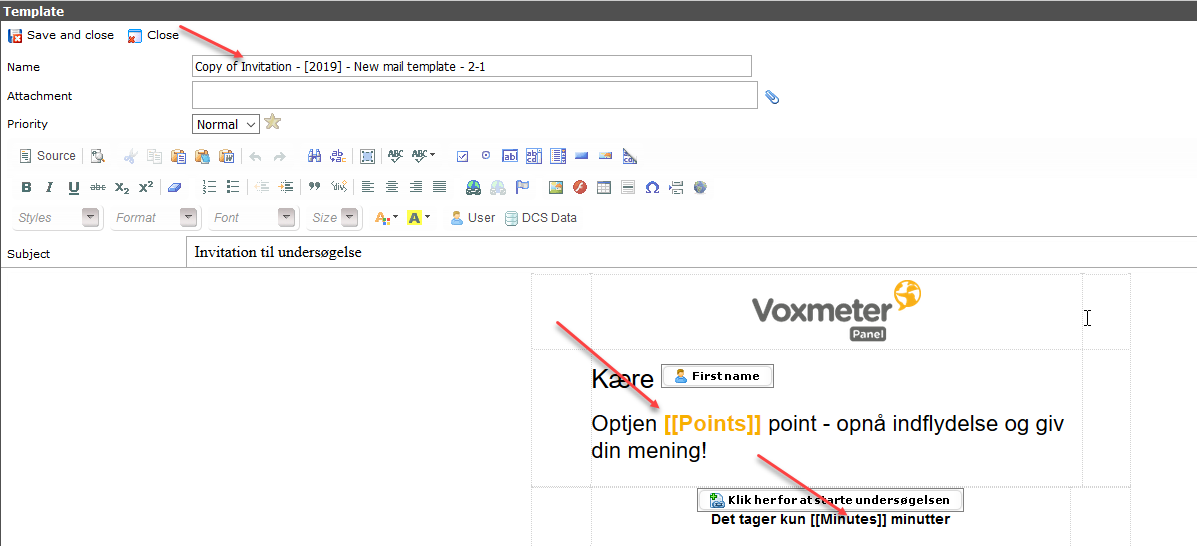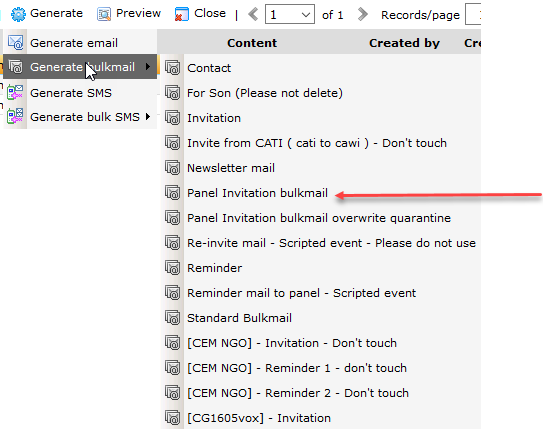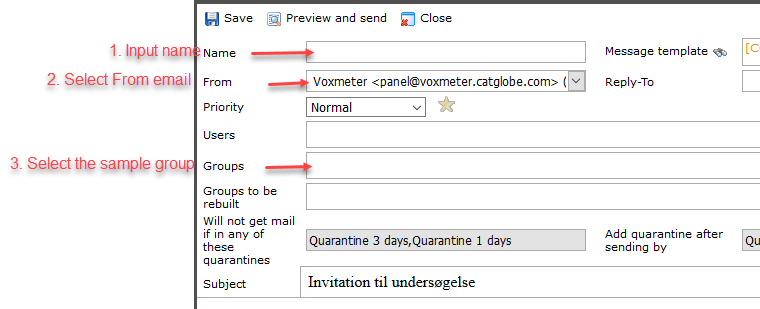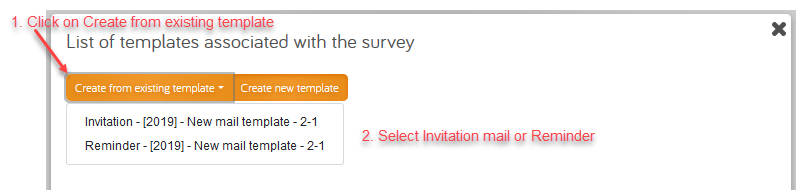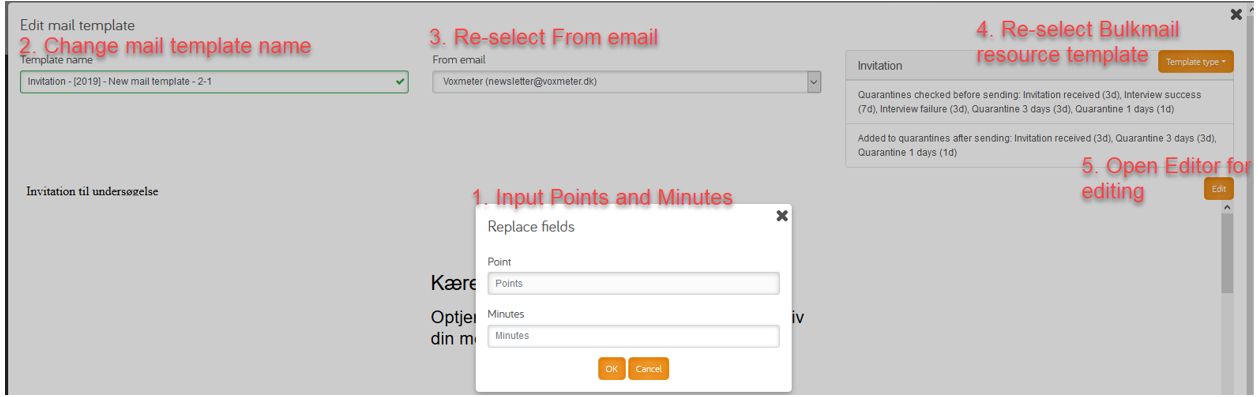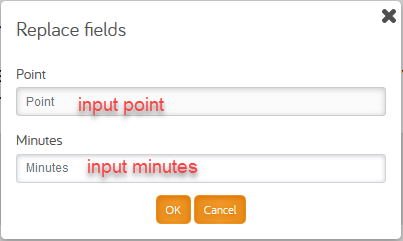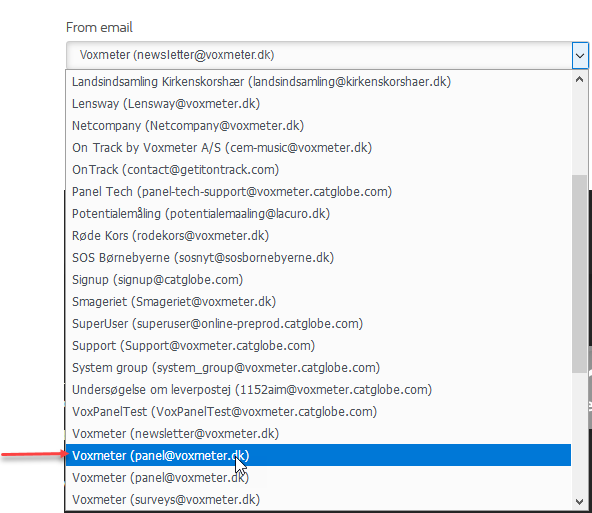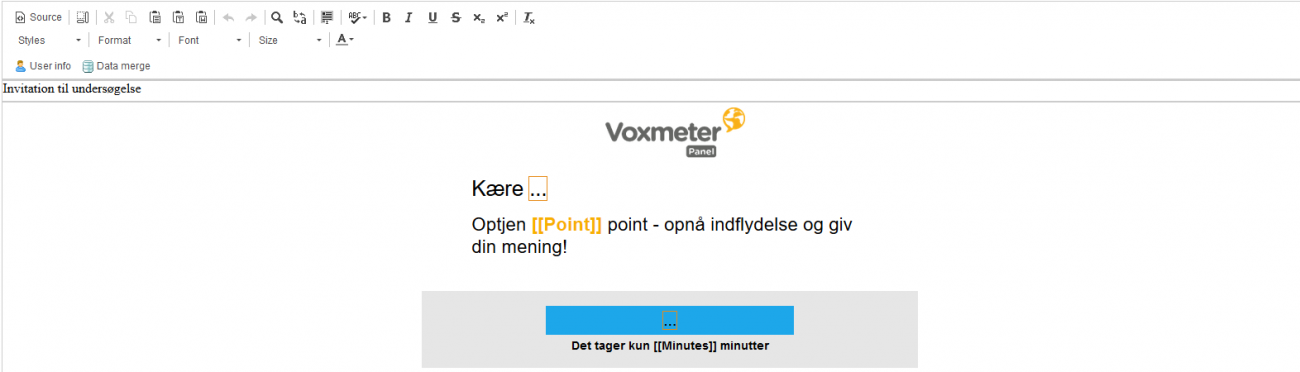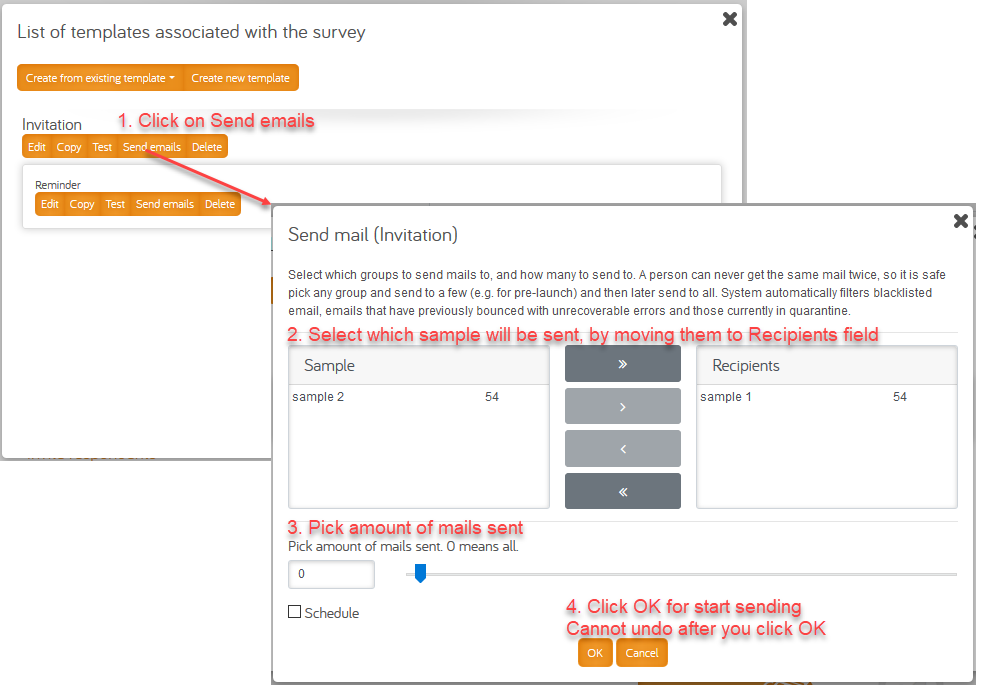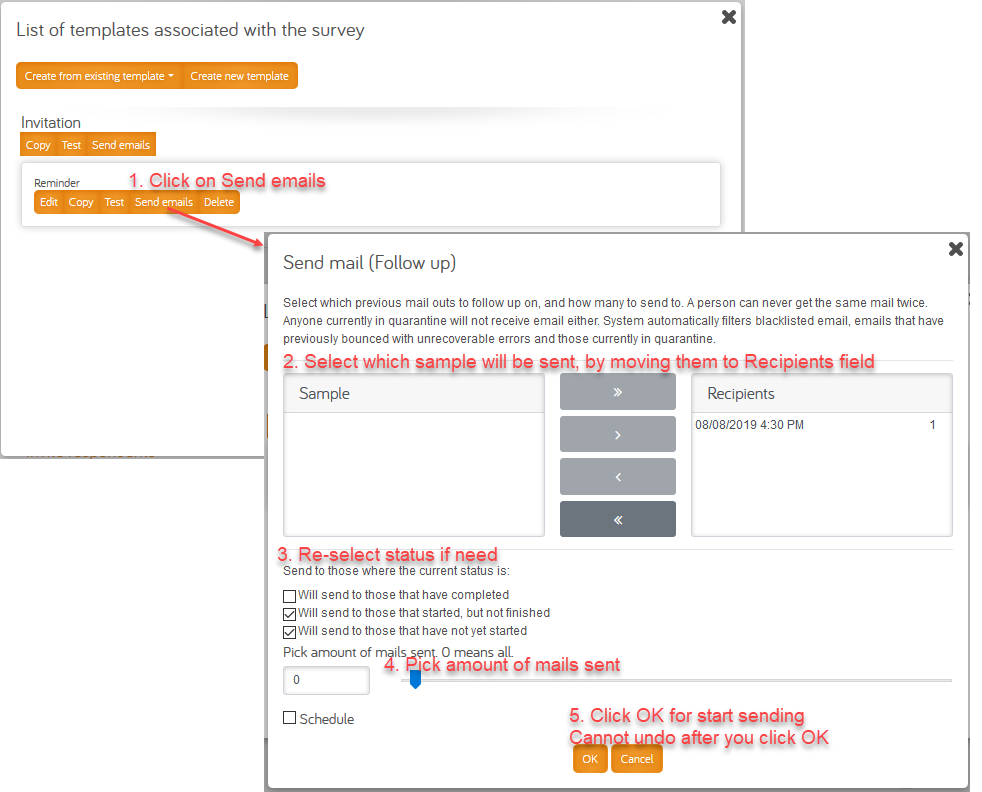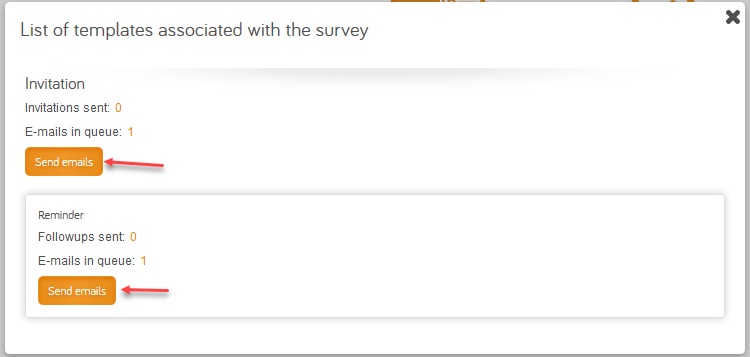How to create a new questionnaire using panel members 2019
More actions
Definition
Questionnaire using panel members in this document temporarily called panel questionnaire.
Panel questionnaire is divided into 2 types: Not panel bus and panel bus
Not panel bus
Not panel bus: panel member just answers the questionnaire, not jump to another questionnaire although the questionnaire is closed, outside target or out of quota
Panel bus
Panel bus: will lead panel member to answer another questionnaire if the questionnaire is closed, outside target or out of quota
Mini survey: is also a panel bus questionnaire, but with less questions. Mini survey also jumps to another questionnaire but in special rule for showing Point page:
- If less than or equal 5 mini surveys: point page will show after respondent completed all mini surveys
- If over 5 mini surveys: Survey minis are divided into blocks. After respondent completed each block mini survey they will received point, then continue the other blocks.
Example: If there are 7 mini surveys, it will be split to 2 blocks, block 1 has 4 and block 2 has 3. Point page will show like this: answered 4 mini surveys –> show point page –> continue answered 3 mini surveys –> show point page
The way panel bus and mini survey jumping depend on priority of surveys:
- If questionnaire list only have standard panel surveys -> fit one standard panel survey then stop.
- If questionnaire list only have mini surveys -> go through all mini surveys then stop (If a mini survey has highest priority will go to the first).
- If questionnaire list have both standard panel survey and mini surveys: stop when fit one standard panel survey and go through all mini survey, priority as below:
+ If a standard panel survey has highest priority -> go the standard panel survey first, after that go through all mini surveys then stop.
+ If a mini survey has highest priority -> go through all mini surveys first, after that fit one standard panel survey then stop.
Create questionnaire
Create on questionnaire resource list
Copy questionnaire from questionnaire template “Vox Questionnaire template - CAWI Panel - Panel bus”
Questionnaire name: Vox Questionnaire template - CAWI Panel - Panel bus
Resource id: 15539329
Resource template: Panel bus questionnaire
Using CIAB
Going to questionnaire on CIAB by click the Questionnaire link as image:
Create new questionnaire in 3 steps:
New Questionnaire is created with same result of copy template questionnaire “Vox Questionnaire template - CAWI Panel - Panel bus” Rid: 15539329
After questionanire is created, you must follow all steps of "Setup questionnaire" to make sure the questionnaire work correctly.
Setup questionnaire
Set constant value on the questionnaire
- Stam question: Set stam question need collect data (This is the list of questions required in this particular questionnaire).
- Show End Stam: Show stam questionnaire at the end of this questionnaire.
- Priority: Set number of priority, the lowest number is hight priority. The "Priority" constant can also be update via dashboard, see here
- Use profile: Copy data from panel data.
- Save profile: Update back to panel data (The default will be that when the stam data is altered, the changes are saved back to the panel background questionnaire).
- Text to transaction and point:
When respondent completed qas, they will receive point. So, we need type number point and text to transaction point in constant of questionnaire.
Note: This is step very important, if we forget type number point and text to transaction point in constant of questionnaire, respondent will do not receive point when they completed qas.
- Jump: Jump = true mean the qnaire not jump to another, more detail here
- Not panel bus: If questionnaire is not panel bus, please check at constant “Not panel bus”
- Mini survey: if questionnaire is mini survey, please check at constant “Mini survey”
Setup questions for the questionanire
The questionnaire editor can open from resource list as normal you usually do; or can open from CIAB.
By clicking “Questionnaire editor”:
Test questionnaire
When test questionnaire, You can:
- Add variable test=1 on parameter and it will set test qas.
- Add varible single=1 on parameter and it will only test this questionnaire setup current new , it will not jump.
Ex:
- Questionnaire name: Vox Questionnaire template - CAWI Panel - Panel bus - Test
- Test link: https://voxmeter.catglobe.com/Login.aspx?r=c52a640a-76d5-4d05-b5c0-0f803099d34a&n=1&b=1&Test=1
- Test link: https://voxmeter.catglobe.com/Login.aspx?r=c52a640a-76d5-4d05-b5c0-0f803099d34a&n=2&b=1&Test=1&Single=1
When you used link with parameter Single=1, it will show question Demegraphic
But when you test, you don’t want show question demographic that you will get it from constant, you will use test link with parameter Single=2
When you test this link, it will not show question choose demographic.
Set constant value on questionnaire "[Panel Bus] - Questionnaire panel bus"
Questionnaire name: [Panel Bus] - Questionnaire panel bus
Resource id: 15525202
When questionnaire setup new completed, run sure and approved. You need to set value constant on questionnaire "[Panel Bus] - Questionnaire panel bus" (It is very important, if you don’t set value resource id of questionnaire new in constant of questionniare panel bus, when you send mail invitation and respondent click at link, it will redirect questionnaire other, not questionnaire new that you setuped).
- Qnaire_Rid: Write list questionnaire id will jump – You will write resource id of questionnaire new setup. You can also add the qnaire RId to constant "" via dashboard, see here
- Inform: It will show page inform if respondent click at link but panel bus jump questionnaire other. When respondent click at link, but it is out quota or screen out then it will jump questionniare questionnaire other.
- Questionnaire_rid_special_survey: another panel bus qnaire not redirect to these qnaires specified on this constant. See more here
Don't allow jump to another questionnaire
- If you don’t want to redirect another questionnaire, set "Jump" constant on the qnaire to True
- If you don’t want other questionnaire jump to this questionnaire, input the qnaire Rid on constant "Questionnaire_rid_special_survey" of "[Panel Bus] - Questionnaire panel bus" qnaire
Dashboard for control panel bus
Dashboard link:
https://voxmeter.catglobe.com/ReportModule/DashboardModule/DashboardViewer5.aspx?id=398
The dashboard is support for:
- Edit qnaire priority: instead of set priority directly on constant of the qnaire, you can do it on dashboard by click button Edit
- Add/Remmove qnaire: instead of add/remove qnaireRid directly on constant "Qnaire_Rid" of qnaire "[Panel Bus] - Questionnaire panel bus", you can do here by click on Add or Remove button
Add Qnaire: Click Add => Show popup => Type questionnaire name => Click Search => Please choose qniare that you need to add and click button Add.
Sampling
Copy group template on group resource list
Copy from the group template: “[0363vox] - Template group send out nat.rep combine block 01” (Rid: 15521356)
1. Select the group template, click copy
2. Change Name and Path to appropriate project
3. Uncheck “Add users from source group”
4. Click Next and Finish to create sample group 5. Open rule tab of the sample group: input number on target and rebuild the group
Using CIAB
Click on “Group”
Follow 5 steps:
New group is created under the questionnaire, and same as the way of copy template group [0363vox] - Template group send out nat.rep combine block 01 (RID: 15521356)
Create mail template and bulkmail
On Communicator tab of the questionnaire
Create Mail template
On template list of the qnaire:
1. Click “Find and Copy”, find: “Invitation - [2019] - New mail template - 2-1”, and copy new template from the mail template
2. Open the new mail template: Edit template name, input point (1 places) and minutes (3 places)
Create Bulkmail
On mail template list, select the mail template, click on Generate to generate bulkmail using “Panel Invitation Bulkmail”
Open the bulkmail, edit Name, From email "Voxmeter <panel@voxmeter.catglobe.com>", and select group:
Using CIAB
To create mail template for the qnaire, click on “Email editor” under the qnaire.
Then select Invitation mail or Reminder mail from existing template:
After select mail template, an Edit mail template dialog displayed, you must do 3 required steps, the fourth and fifth step are not required
1. Input points and minutes on Replace fields:
2. Edit template name:
3. Select From email: Because the default load is Voxmeter (newsletter@voxmeter.dk) it is using when sending newsletter; so you must re-select to Voxmeter (panel@voxmeter.dk)
There are 2 with same actual mail: panel@voxmeter.dk, please note that we use the first one
4. Select Bulkmail resource template:
Default selected for Invitation mail is “Voxnewsletter Invitation” Bulkmail resource template (It is same with “Panel Invitation bulkmail”)
Default selected for Reminder mail is “Voxnewsletter Reminder” Bulkmail resource template
If nothing special, just using the default selected. If you want to change bulkmail resource template, click on “Template type” for selecting another.
5. Click Edit button to open mail editor for editing Subject and Content of mail if need:
When done, click on Save button, a new mail template is created under the qnaire as the way you created on communicator tab.
Mailout
On Communicator tab of the questionnaire
On bulkmail list, select the bulkmail to send, if don’t want to send out all members of sample group, input number to: “Max number of recipients” before send
Using CIAB
There are 3 places you can send mail.
1. On Email editor:
Send Invitation
Send Reminder
Reminder can only be sent after Invitation sent, because Reminder build rule base on sending history of invitation bulkmail
2. On “Send invitation” and “Send followup”
When click on “Send invitation” or “Send followup”, below dialog displayed:
Click “Send emails” under Invitation will call same dialog as send Invitation above
Click “Send emails” under Reminder will call same dialog as send Reminder above