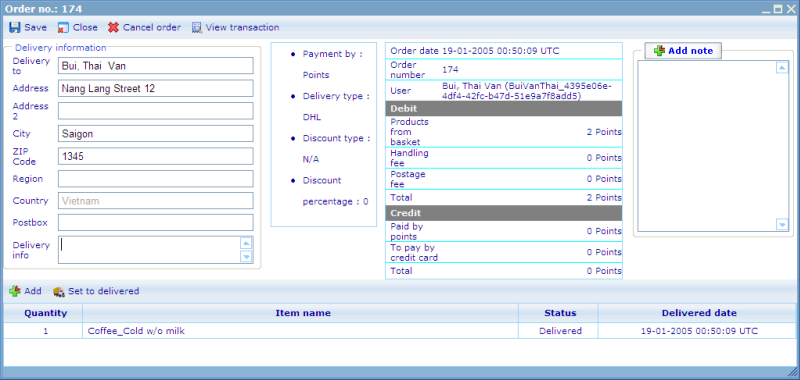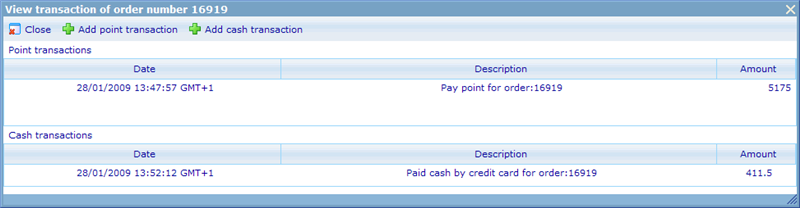Managing orders
More actions
Managing orders
One thing is getting your shoppers to buy your products, another thing is to give service those orders. Catglobe understands the importance of quick response and professional service and we have applied a number of tools to manage the incoming orders that you receive.
To manage orders please proceed to the order list
Tools -> Web shop -> Orders
The first list you will see is all undelivered orders. These will be sorted by order date, so that those orders which are oldest are on the top of the list (thus requiring most attention).
The list will show some general important information on the orders, namely:
Order number: a unique number given to your order by the system. This number can be changed by you, but is required to be unique.
Order date: the date and time that the shopper added the order.
Delivered date: the date that the order was delivered. If the order was shipped over several times then it is the date of delivery of the final part of the order.
Payment type: shows whether the order was paid by points, credit card or a combination of both.
Status: where in the process the order is and what needs to be done with it now (read further down for more information).
Ordered item(s): what has been ordered by the shopper.
The tool bar and drop down menu has buttons that enable you to take different actions on orders.
Open: opens a highlighted order.
Open user: opens the user resource dialogue to learn more about the user making the order.
Search: search for orders by date, order number, user, payment type, site (if handling orders for other sites), status, and suppliers, products or product templates that were included in the order.
View - pending orders: This is the only place where it is possible to get access to "Pending orders". To learn more on what these are please read the chapter below called "Order states".
View - orders for cashier approval: This is in reality a quick way to use the search dialog to get all existing orders that needs the web shop supervisors accept of credit card payment having been done on the related credit card portal (external system that must be looked at before carrying out this action). To learn more please read the chapter below called "Order states".
View - orders for delivery: This is in reality a quick way to use the search dialog to get all existing orders that needs to be delivered to the shopper. These orders have all been paid and credit card accepted, so last step is to ship the merchandise and finally set the status to delivered. To learn more on orders with status "Needs delivery" please read the chapter below called "Order states".
View transaction: Opening this dialog you can see all the points and cash transactions that have been carried out in relation with a highlighted order.
Cancel order: Only orders that have not yet been delivered can be cancelled. When you cancel an order the points of the user will be returned to him; cash cannot be returned so this will have to be done manually be the web shop manager. Read chapters further down on this page to learn more on how to do this.
Cashier approve: When the web shop manager has seen that a "credit card" or "points and credit card" order was appropriately paid and received on the external credit card portal, then he can return to this order in catglobe to tell the system that it is not fully approved. Just highlight the order in the list with status "Needs cashier approval" and click the button "Cashier approves".
Set to delivered: Use this button when you have orders that needs delivery and you have actually carried out that need. When clicking this button an email will be sent to the shopper telling him that his order has been shipped and that he should expect receiving it within a few days or else contact the web shop. To learn more on orders with status "Needs delivery" please read the chapter below called "Order states".
Export to excel: Exports the list of orders based on your latest search criteria to an excel file. This excel file has a lot more information than what can be seen in the list on the screen, and is useful for managing your orders off line.
Further there are some button that effect the order status of highlighted orders. These will be explained below while giving an introduction to the logic of managing orders in Catglobe.
Order states
Depending on a state of an order different actions will be expected from you. There are of course two states to which no more action is required. These are "delivered" and "cancelled".
If orders were paid by credit card or mixed payments (points and credit card) then we will need to approve the credit card transaction on the external pay site before we can deliver the order. The shop administrator will go to the external pay site and approve all incoming credit card transaction and not down the order numbers. Then he or she will go to this list and highlight these orders (which will have status "Credit card needs to be approved" or "Needs cashier approval") and click the "Cashier approve" button for them. This will change their status to "Needs delivery". In situations where the transaction is noted as failed on the external pay site you may also choose to click "Cancel order" for that specific order, which will pay the user back any points he may have paid for mixed orders, and send him an e-mail informing him of the cancellation.
Orders that need to be fulfilled are set to status "Needs delivery". These orders are points orders, that immediately receive this status upon purchase, or credit card/mixed orders, that have been approved by cashier. Once you deliver these orders you can highlight them and click "Set to delivered". This will change their order to "Delivered" and generate a stock transaction on the database. Read chapter on stock to understand more on stock management.
If you find out that you have an order with status "Needs delivery" that cannot be delivered (maybe you have miscounted stock or similar unfortunate occurrences), then you can also click cancel order while highlighting the order. This will pay user back any points that he may have paid. Unfortunately, external pay sites do not allow us to pay back shoppers cash, that has already been deducted. So if credit card payments are canceled, where the transaction has already been accepted, then we will need to find another way to pay back the money to the shopper. In this case the cancelled order will appear as an "Unsettled canceled orders", which holds all orders where what the client has paid for is different from what he has received.
How to manually correct this data inaccuracy after having paid back the cash, is explained in further down in this help file.
Finally we have a status called "Pending orders" which holds all orders where the system is waiting for a transaction notification from the external pay site. If this notification is never received by Catglobe the pending order will sooner or later be cancelled automatically by the system. It is also possible for the user to cancel the order manually; but this makes little sense since the auto-cancellation normally happens within 1 hour. Please read the configuration information for the web shop on how to set up this feature.
The order form
When highlighting an order and clicking "Open" you will be presented with the following dialog.
In this form you can update delivery information and add notes to the order. It is only possible to update information for orders that are not delivered or cancelled.
You can also click the "view transaction" button to handle manual cash or points changes to the order. You should only add such manual cash or points transaction if you are 100% sure what you are doing. Do not pay back user points of orders that are pending, since these money will also automatically be paid back later, and you may mistakenly give the shopper back more money than he should have had.
The transaction form should only be used in connection with paying users back cash which could not happen automatically when canceling orders.
The order transaction form looks like below:
Points orders will not approve you to add cash transactions, and credit card orders not approve points transactions.
How to handle various situations
Managing a web shop can be quite a challenge. Many situations may arise where you will need to handle a situation, and often there are situations where catglobe does not offer any features to support such situations. The following chapter tries to propose some modes of action for situations you may encounter.
Situation: You have delivered an order but the client wants to send it back.
Proposed action: Since Catglobe does not allow you to cancel delivered orders, you will have to pay back the shopper the points and/or cash via the user points tab. You will further have to update the stock as appropriate through the stock page. This will of course mean that you have a situation where an order looks like it was successful, but where it in reality was "cancelled". This is unfortunate, but gives a lot of security for the system processes.
Situation: Part of a user's order cannot be delivered; but we can not cancel part of an order.
Proposed action: Cancel the whole order, send an e-mail to the client, and ask the client to carry out the purchase again but without that option which you could not deliver.
Situation: You and the client have agreed that what he should pay for an order is less than what was initially withdrawn from his account (maybe due to quality problems or similar).
Proposed action: Add a note explaining that this has been done to the order. Then add the points or cash transaction directly to his user point or cash tab.
Situation: Shopper says he never received an order we have set to delivered.
Proposed action: Send it again, but withdraw the stock using the stock page.