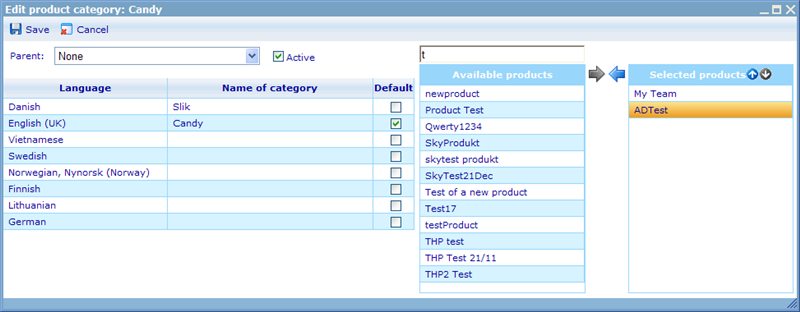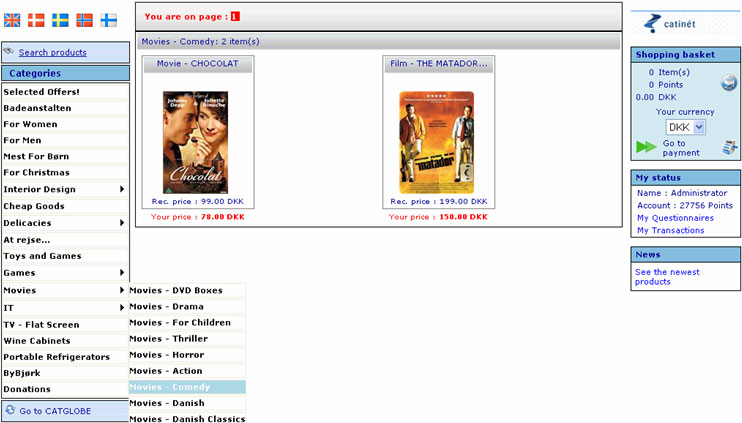Managing product categories
More actions
Managing product categories
In order to add a new product category you need to take the following steps:
From the "tools" menu in the lowest left corner of your screen, select Catalogues -> Product Categories
You will be presented with an interface similar to the one shown in the image below
This interface shows all the Product Categories which are available in your system as you can see in the first column. The second column indicates if the category is active or not. Shoppers can only see the active ones. The number of available products in each type is shown in the third column.
- If you want to add a new Product Category you should click the "Add" button.
- If you want to edit a Product Category you should highlight it in the list and click the "Open" button.
- To change the order of the categories, you can use the "up" or "down" arrows. This will affect the order in which the categories are shown in the web shop.
- To delete a category, highlight a record in the list and click the "Delete" button. There are no restrictions on deleting categories.
When you would like to add or edit a Product Category, you will be presented with the following dialogue.
We will first describe the choice of language. Since a category can be seen by shoppers speaking many different languages we will also need the flexibility to show the categories in different languages. If shoppers log in that are stated to have a different language than the ones for which you have specified values, they will be shown the default language value. The default value is chosen by clicking the "default" check box on the right.
A category can belong to an existing one. Hence, you can use the "Parent" drop down to choose a parent category for the new category you are adding. Categories that have child categories can no longer be clicked from the shop.
In this dialogue you must give your Product category a unique name. If you would like the category that you are creating to be available from catalogues, then you must set it to active.
Finally, you can select the available products from the list for your category by highlighting them and clicking the "right" or "left" arrows. Products under "Available products" are all the products that are active that you have in your list of products. You can use the quick filter box above the list to shorten it. Products under "Selected Products" will be available under the category that you are adding or editing. On the selected products list you can an up and a down arrow. These are used to index your products to fit your preferred order when viewing the category from the shopping page. Any product shown in red is inactive and will thus not show up in the web shop even though you may have added it to the category in question.
An example of how the above "Movies - Comedy" category will look see the below image.
You will notice that the categories on the left are ordered according to the indexing done on the Categories list page. As you will also see the "Movies - Comedy" is a child category of the parent category "Movies". The two movies in this category further appear in the same order as index in "Selected products".