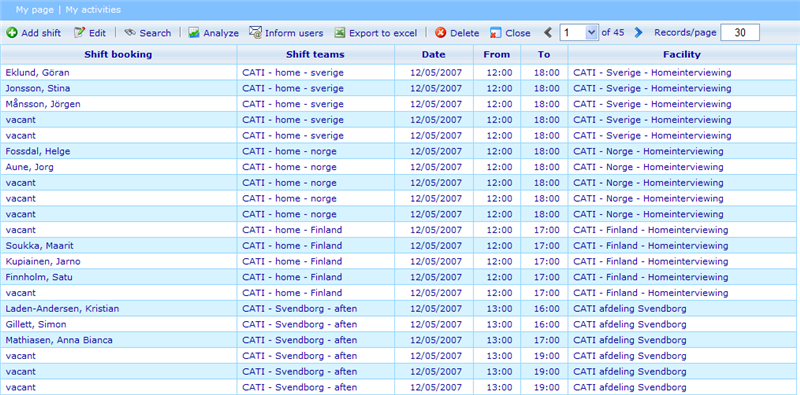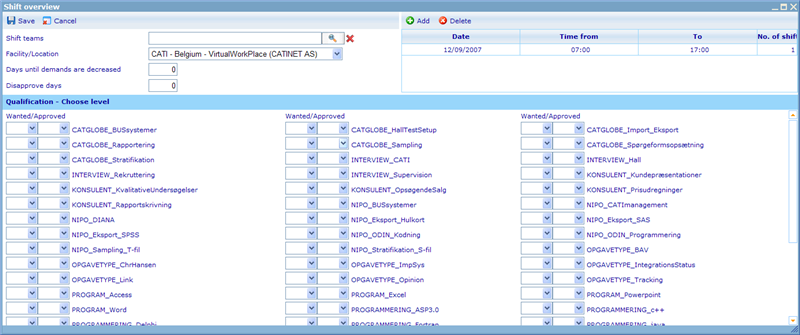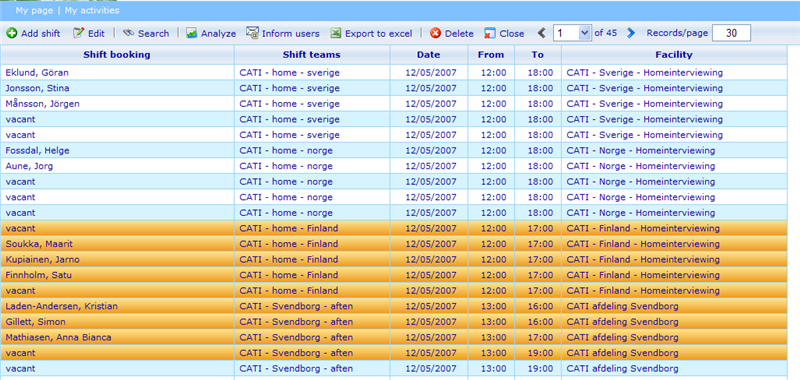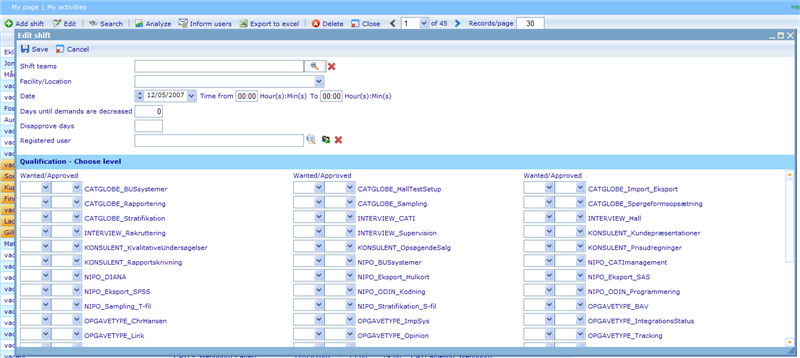What is a shift?
More actions
What is a shift?
To access shift module, click on Tools -> Human Resources -> Shifts. You can also access shifts via the shift team interface. Read the chapter on “Shift Teams” to learn more on this.
A shift is a time period in which an employee must work. A shift can have two main states: open and booked shifts.
An open shift is a period of time where a yet unspecified employee needs to be found to perform work. When this person has been found we regard the shift as being booked, i.e. a person has already agreed to fill out the shift responsibility.
When we view the list of shifts we will see that the column “Shift Booking” shows us whether or not a shift has been booked. Any record where this column says “ is obviously not booked yet. This information is of course very important, but there is also a lot of other things that are interesting to know about a shift.
As is described in the chapters on Shift Teams we here have a way to gather or shifts in logical arrays. We will not describe this in any more detail here but refer to this chapter to learn more on the use of this categorization.
Any shift has of course a start and an end date and time. Shifts in our system are date-wise always related to the start date/time in the overviews. But the system does actually allow shifts to start one day and end the next. Shifts in CATGLOBE have the restriction of being maximum 24 hours long. This is controlled through only having three settings to define timeframe: a date, a start time and an end time. If the end time is lower than the start time then we access that the user wishes the shift to end the following day. I.e.
- Start Date: 1st of January 2006
- Start Time: 14:00
- End Time: 12:00
Is equivalent in meaning to
- Start Date and Time: 1st of January 2006, 14:00
- End Date and Time: 2nd of January 2006, 12:00
Another thing that is interesting for our shift is the facility at which the shift must take place. If we do not use facilities in our system it is allowed to keep this information blank. If we do indeed add facilities to our created shifts, then it is important that we maintain the facilities lists of employees. If a user is not specified as a member of a facility where a shift will take place he will not be offered to work on this shift.
Another factor that may influence whom we want for a shift is the employees’ qualifications. If a shift requires a user to know Spanish, it is a good idea not to offer the shift to someone with no knowledge of this language. Please read the chapter on adding shifts to know more on how to specify qualifications.
Adding Shifts
The add shift screen has a number of settings to choose among. Many of the settings will require you to have set up the system with the necessary basic information. If you in the following do not have required information on Shift Teams, Asset Types, Qualifications, or Facilities please refer to the relevant chapters to learn more about this.
In the top right corner it is possible to specify more than one shift and on more than one date and time. What will actually happen if you specify more than one shift, and on more than one date and time, is that multiple Shifts will be generated on clicking save. Once you click save the shifts will be saved as individual entities and you will thus not again be able to restore them in this interface.
To understand the main values that can be set in this interface please refer to the parent chapter of this help file “What is a shift?”. Some elements in the above interface that should be given special attention is the following:
Disapprove Days:
If you allow users to change their mind regarding whether or not they actually want a shift for which they have signed up you can set this number larger than one. Let us say the number is set to 2. This would mean that up until 2 days before the shift takes place; the employee would be allowed to regret his acceptance of shift via the MyShifts interface. To learn more about the MyShifts interface, please refer to the relevant help file.
Days until demands are decreased:
Sometimes we may want our best people in some areas to take on shifts. In CATGLOBE shifts we have the option of only inviting people to take shifts whom have a minimum level of a certain qualification. If e.g. we are looking for employees to take a shift who have a minimum competency of level 4 in Spanish (please read help file on qualifications to learn how to specify your own leveling system), then we can set the “Qualifications – choose level” of Spanish Wanted=4. Now if we know it may be difficult to find enough employees with this qualification level in Spanish, we can have the system decrease it’s demands when we get to close to deadline. Let us say that if we know that we are still lacking employees for the shifts in question two days prior to the shifts taking place, we are willing to go for employees with a Level=3 in Spanish. We do this by setting the following values:
- Spanish – Wanted: 4
- Spanish – Approved: 3
- Days until demands are decreased: 2
Modifying shifts
It is possible to edit one or more shifts at a time. To choose more than one row you can hold down ctrl or shift button to highlight multiple records. An example of highlighting several records is shown below.
When opening one or more shifts you will be presented to the below dialogue.
As is obvious, modifying the Shift does not really differ much from adding a Shift. But there is a small but important logic in the interface that you must be very cautious with.
As stated in the “Adding Shifts” chapter, shifts which have been added are onwards individual entities. It is thus possible to e.g. generate 2 shifts that are exactly the same, and then later open one of them and change details in only this shift without changing its twin.
Let us imagine the situation where we have changed a twin on one piece of data. If we highlight both the twins and open them via this interface how can it show the information for both. Well actually it cannot. What it will do is that it will show any information which is not the exact same as blanks in the modify dialogue. If we keep it blank and save we will keep their individual values. If we on the other hand insert a value in the blank, then the earlier values of this field will be changed for both records.
This logic enables us to mass update shifts on any value, without modifying their individual differences. If e.g. we have 5 similar shifts daily over the next 4 days then we can highlight all 20 shifts and change all of them on one criterion at once, e.g. change all of them from 7:00 to 8:00 AM without actually changing their individual days.